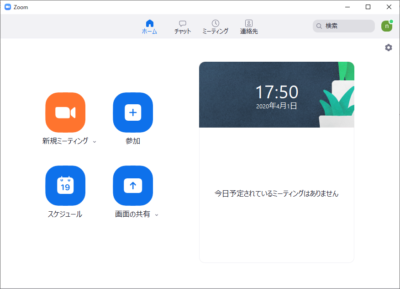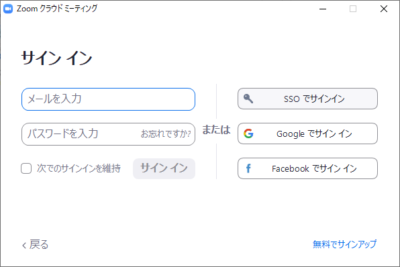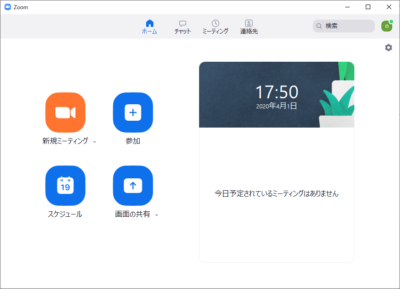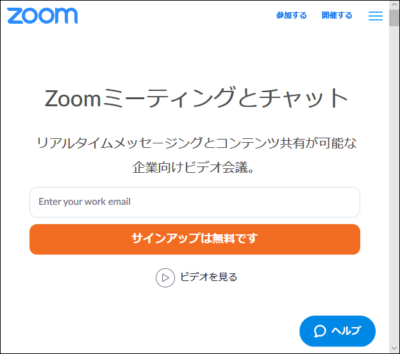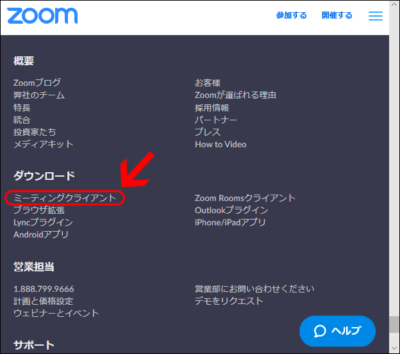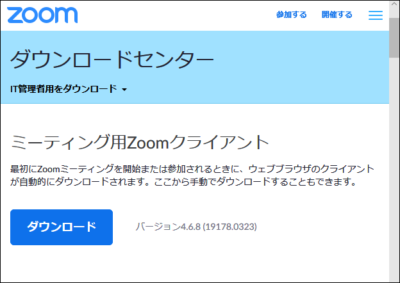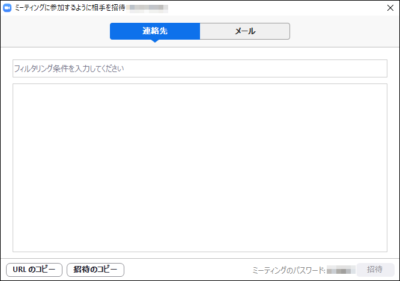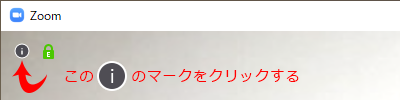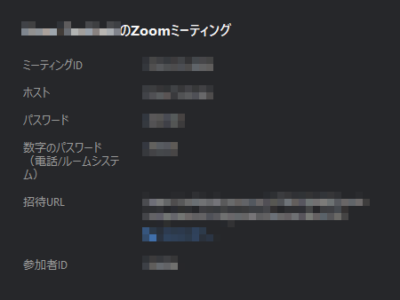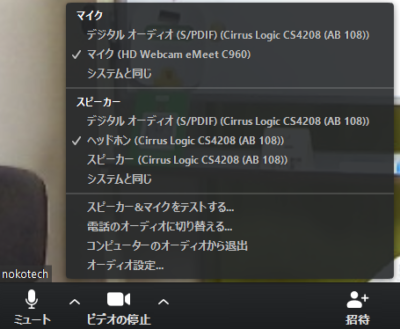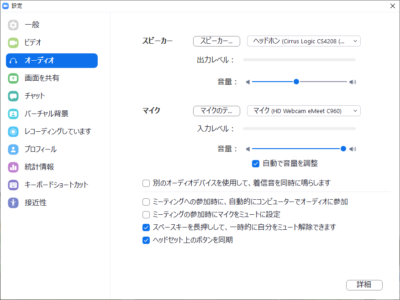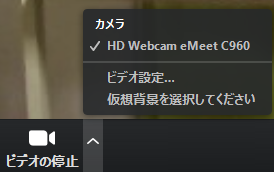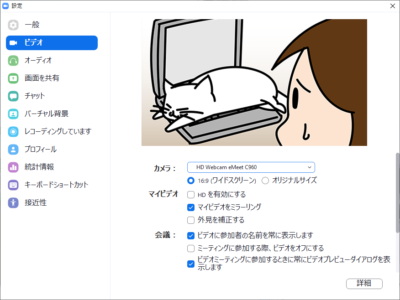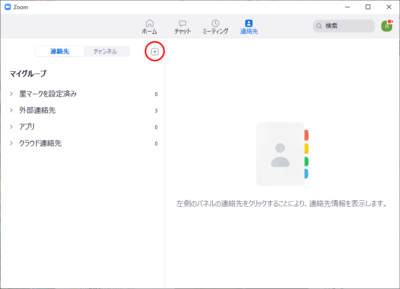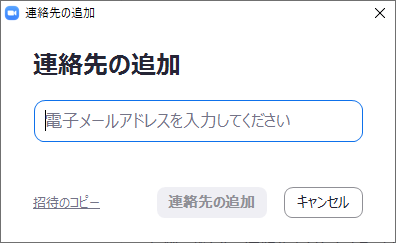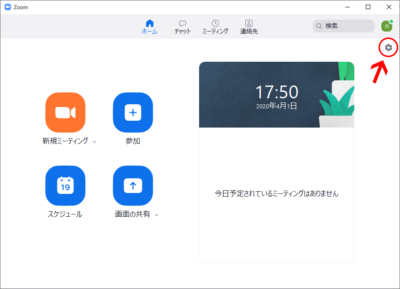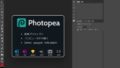テレワークで使用するリモートアプリにはいくつかありますが、無料のアプリとして日本で最も使われているのは「Zoom」というアプリです。
実際には、無料版と有料版がありますが、とりあえず、個人事業主や中小企業の方は、無料版で十分かと思います。無料版の場合、最大100人までの参加者のミーティングが開催できます。ただし無料版の場合は、ミーティングの接続時間が40分という制限があります。(会議が長くならないので逆にいいかもです)
このZoomというアプリは、PC版とスマホ版の2つがありますが、テレワークの場合は、画面のサイズが大きい方が見やすいので、PC版を使われている方が多いと思います。
自分の画像と音声を伝えるためには、パソコンにWebカメラやマイクの機能が付属している必要があります。
最近のノートパソコンであれば、Webカメラとマイク機能は標準で付属しているものが大部分ですが、デスクトップパソコンの場合は、別途、マイク機能付きのWebカメラを購入する必要があるかもしれません。
最近のWebカメラは、パソコンのUSBに接続するだけで設定なしで使えます。
ノートパソコンに付属のWebカメラと比べると高解像度で暗い場所でも明るさ調整してくれる機能や、マイク性能もいいものが多いので、いろいろと探してみてください。
最近は、テレワークが増えてきているために、Webカメラの需要が大幅に増加しており、品薄状態になっています。(びっくりですね)
今回はZoomの導入方法と使い方について簡単に説明していきたいと思います。
1.Zoomのミーティングに参加する形で始める方法
まず最初に、Zoomのミーティングに参加を要請されて始める方法から説明します。
Zoomは「オンラインミーティング開催のためのアプリ」です。ミーティングといっても、最低人数2人から多人数まで対応しています。
オンラインミーティングを開催する人は主催者として、参加者にメールで招待状を送ることができます。
ミーティングに参加する人のパソコンにZoomが入っていない場合は、受け取ったメールにある招待状のURLをクリックすると、Zoomのダウンロードを求められますので、画面に従ってダウンロードとインストールをすることができます。
インストールが終了すると、ミーティングへ参加するための名前を求められます。
あなたのパソコンがWindowsの場合であれば、ミーティングに参加する場合は「名前」だけの入力で大丈夫なのですが、Mac(Apple)のパソコンの場合は、メールの招待状に書かれている「ミーティングID」と「パスワード」をあわせて入力する必要があります。
ミーティングに参加することができれば、あなたのパソコンにはZoomというアプリがすでにインストールされている状態となっています。
この時点で、こんなアイコンがあると思います。
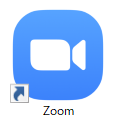 とか
とか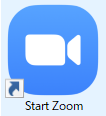
などのアイコンがあれば、すでにZoomはインストールされています。
ところが、ミーティングが終了した後に、あなたのパソコンでZoomのアプリを起動してみると、以下のような画面が出てきます。
つまり、ミーティングへ参加する側であれば、ログインを求められないのですが、ミーティングの主催者になるためには、ログインが必要ということになります。
ログイン方法は、
(1)「無料でサインアップ」をクリックして、新規のアカウントを作成する
(2)Googleのアカウント(GmailとGmailパスワード)でログインする
(3)Facebookのアカウントでログインする
の3つの方法が選択できます。
一般的には、Googleのアカウントでサインインするのが簡単だと思います。
Gmailを持っている人は、「Googleでサインイン」をクリックすると、ブラウザが起動しますので、GmailとGmailのパスワードを入力すると、Zoomへのサインインが成立して、以下のような画面が出てきます。
この画面は、Zoomのホーム画面となります。
2.ZoomのサイトからZoomのアプリをダウンロードして始める方法
次に、自分でZoomアプリをダウロードしてインストールする方法について説明します。
Zoomのサイトは、以下のURLになります。

このサイトを開くと、以下のようなトップ画面が出てきます。
この画面を下方向にスクロールして一番下にいくと、以下のような画面になりますので、ダウンロードという項目の中にある「ミーティングクライアント」をクリックします。
そうすると、ダウンロードページが出てきます。
このページから、「ミーティング用Zoomクライアント」をダウンロードできます。
ダウンロード後、インストールしていただければ、パソコンでZoomのアプリを起動することができるようになります。
Zoomのアイコンをクリックすると、サインインの画面が出てきます。
ここでは、前項で書いた内容と同じように、サインインを行ってください。
すると、Zoomのホーム画面が表示されます。
3.今すぐミーティングを開催して、使ってみる方法
会社などの場合は、ミーティングをスケジューリングして、何日の何時から始めるといったこともあるでしょうが、すぐに始められる方法もあります。
それは、Zoomのホーム画面で、「新規ミーティング」というボタンを押すだけです。
新規ミーティングをクリックすると、いきなりWebカメラで自分の顔が出てきます。一番最初は、「コンピュータでオーディオに参加」とかのボタンが出てきますので、適当に押してください。
Webカメラの一番下の部分に以下のようなバーが見えています。
(1)招待状をメールで送る
このバーの中に「招待」というところがあるので、クリックします。
すると、上のような画面となります。そこで、画面下にある「招待のコピー」のボタンをクリックします。
クリックするだけで、招待状がクリップボードにコピーされます。
これを自分がよく使っているメールに貼り付けて、参加者にメールしてください。
当然ですが、参加者の方とあらかじめ電話連絡してメールをすることを伝えておいてください。
(追加)
※上記の機能については、Zoomのバージョンアップにより、「招待」というボタンがなくなりました。代わりに「参加者の管理」というボタンがあります。このボタンをクリックすると、画面の右側に参加者の一覧が出てくるのですが、その一番下に「招待」というボタンがあります。この招待ボタンをクリックすると、上の画面が出てきます。
(2)直接ミーティングIDを伝えて参加してもらう
メールで招待状を送らなくても、画面の左上に表示されている「ミーティングID」を電話で伝えて、Zoomのホーム画面の「参加」ボタンからミーティングIDを入力してもらって参加してもらうこともできます。
(相手のパソコンにすでにZoomがインストールされている場合です)
※ミーティングのパスワードが必要な場合は、招待ボタンを押して出てくる画面の右下にパスワードが確認できますので、それを伝えます。
(追加)
上記のミーティングIDやパスワードの確認ですが、Zoomのバージョンアップにより以下のようにして確認できるようになりました。
新しいミーティングを開いて画像がでてきたら、ウィンドウの右上にある[ i ]のボタンを押します。
そうすると、以下のような画面が出てきます
この画面で、ミーティングIDとパスワードが確認できます。パスワードは通常のパスワードに加えて、数字のパスワードもあります。電話で伝える場合は、数字のパスワードを伝えると便利です。
さらに、招待URLなどもここでコピーできますので、メールに貼り付けて送付することもできます。
(3)スピーカービューとギャラリービュー
参加者の方がミーティングに参加してくると、画面の中に相手の顔が見えてきて、お互いに会話することができるようになります。
最初は、相手の顔が大きく見えているモード(スピーカービュー)になっていますので、画面の右上にある「ギャラリービュー」をクリックすると、全員が均等のサイズになるモードに変わります。
相手の画面を大きく表示したい時は、再びスピーカービューに切り替えてください。
(4)チャットを使う
画面下のバーにあるチャットをクリックすると、画面の右側にチャットのカラムが表示されるようになります。
一番下の部分にある入力欄に文字を入れてEnterキーを押すと、文字が伝わります。
このチャットを利用して、相手にファイルなども送付することができます。
(5)ミーティングの画面と声を録画する
ミーティングの内容を録画することができます。ミーティングの主催者であれば、一番下のバーの中にある「レコーディング」を押すと、すぐに録画がスタートします。
録画が始まると、同じ場所に、一時停止ボタンや終了ボタンが表示されます。
録画した動画は、Windowsのパソコンであれば、ドキュメントの中のZoomというフォルダの中に動画が保存されます。
初期状態では、主催者以外の人がレコーディングのボタンを押しても録画することができないようになっています。
もし、ある参加者に録画を許可する場合は、その参加者の画像の上で右クリックして、「レコーディングを許可」をクリックしてください。この操作により、録画を許可された参加者は録画ができるようになります。
録画した動画については、ミーティングを終了した段階で保存され、動画ファイルに変換されます。
録音された動画を見る場合は、Zoomのホーム画面の上にあるメニューから「ミーティング」をクリックして、「録音済み」項目をクリックします。
録画された動画は、「再生」ボタンを押すことで閲覧できます。
(6)マイクやスピーカー、Webカメラの切り替え
パソコンに2つ以上のマイクや、2つ以上のWebカメラがあるような場合は、マイクやWebカメラを切り替えて使うこともできます。
マイクのアイコンの右にある上向きの「^」印をクリックすることで、マイクやスピーカーのデバイスを切り替えることができます。
マイクやスピーカーが正常に機能していない場合は、「オーディオ設定」を開いて、正常に機能しているかをチェックしてください。
この画面で、スピーカーやマイクのデバイスを切り替えることで、音の状態を出力レベルや入力レベルで確認することができます。
一方、Webカメラの切り替えの場合は、ビデオのアイコンの右にある「^」印をクリックしてください。
上記の画面では1つのWebカメラしかありませんが、2つ以上のWebカメラがパソコンに接続されている場合は、Webカメラの切り替えがこのメニューの中で出来ます。
さらに、「ビデオ設定」をクリックすると、詳細な設定を行えます。
ここでは、カメラの設定が行えます。
ここで注目すべき項目は、「マイビデオをミラーリング」という部分です。Webカメラに向かって、右手を上げると、画像の方も右手が上がります。つまり、鏡に映ったような画像で表示されているのです。
ところが、これを相手が見た場合は、どうでしょうか?
相手は、右手が上がった画像を見て、左手を上げていると見えてしまうのです。
つまり、「マイビデオをミラーリング」にチェックしているということは、左右を逆にして画像を出しているということになります。
紙に文字を書いたものを見せるような場合は、「マイビデオをミラーリング」のチェックを外しておかないと、相手は文字が読めないことになります。
この部分は、なかなか気づかない部分なので注意しておきましょう!
4.相手とすぐにつながるために、相手を連絡先に登録する方法
いつも連絡を取り合う相手に、ミーティングIDやパスワードをメールや電話で伝えることは大変です。
そこで、Zoomでは連絡先というものを登録できるようになっています。
Zoomのホーム画面の上にあるメニューに「連絡先」というメニューがあります。
Zoomのログインに使っているメールアドレスをお互いに交換することで、簡単に連絡先を登録できます。
Zoomの連絡先の画面を開きます
上の図の赤い丸の部分の+印をクリックすると、「連絡先の追加」というメニューがありますので、クリックします。
上の画面が出てきますので、相手のZoomのメールアドレスを入れて、「連絡先の追加」ボタンを押します。
相手に連絡が届き、相手が承諾することで、お互いの名前が連絡先に追加されます。(外部連絡先という項目の中に追加されます)
一旦、相手の名前が連絡先に追加されれば、相手の名前部分にある「ミーティングに招待」ボタンを押すだけで、すぐに相手がミーティングに入れるようになります。
5.Webカメラやヘッドセットを購入したい人へ
最近のノートパソコンであれば、そのままでZoomが使えると思われますが、Webカメラが付属していないパソコンの方は、別途Webカメラを購入する必要があります。
ほとんどのWebカメラにはマイク機能は付属していますが、スピーカーの機能はついていません。
パソコンからの音が小さくて聞き取りづらいという方は、パソコンに接続できるヘッドセット(ヘッドフォンとマイクが一体型のもの)を購入するか、スピーカー自体を購入する必要があります。
特に気を付けてほしいのは、USBのタイプです。
多くのWebカメラやヘッドセットの場合は、USB2.0、USB3.0というタイプが主流なので、USB3.1タイプの小さなUSBには対応していないことが多く、変換アダプタやUSBハブなどが必要になることもあります。
Webカメラやヘッドセットの接続と設定
基本的に、USB接続するだけで認識され使えるようになると思います。
ただし、Zoomを起動したら、まず設定画面に行ってください。
上の図の歯車マークをクリックすると、設定画面が表示されます。
設定画面の左側のメニューから「ビデオ」を選択して、カメラの種類を選択してください。(画像が出ていれば大丈夫です)
次に「オーディオ」を選択して、スピーカーとマイクをそれぞれドロップダウンリストから選んで、「スピーカーのテスト」、「マイクのテスト」ボタンを押して、ちゃんと音が出てくるかをチェックしてください。
オーディオについては、きちんと設定されていないと音が聞こえてこなかったり、自分の声が相手に聞こえなかったりするので、最初に十分に確認しておいてください。
最後にひとこと
それでは、頑張ってZoomを使ってみてください。
Zoomアプリを使うことで、単なるコミュニケーションアプリを越えて、工夫次第で新しいビジネスの形を見つけていけるかもしれません。
今回は、パソコン上のZoomについて書きましたが、スマホ上でもZoomアプリは使えますので、インストールして試してみてください。