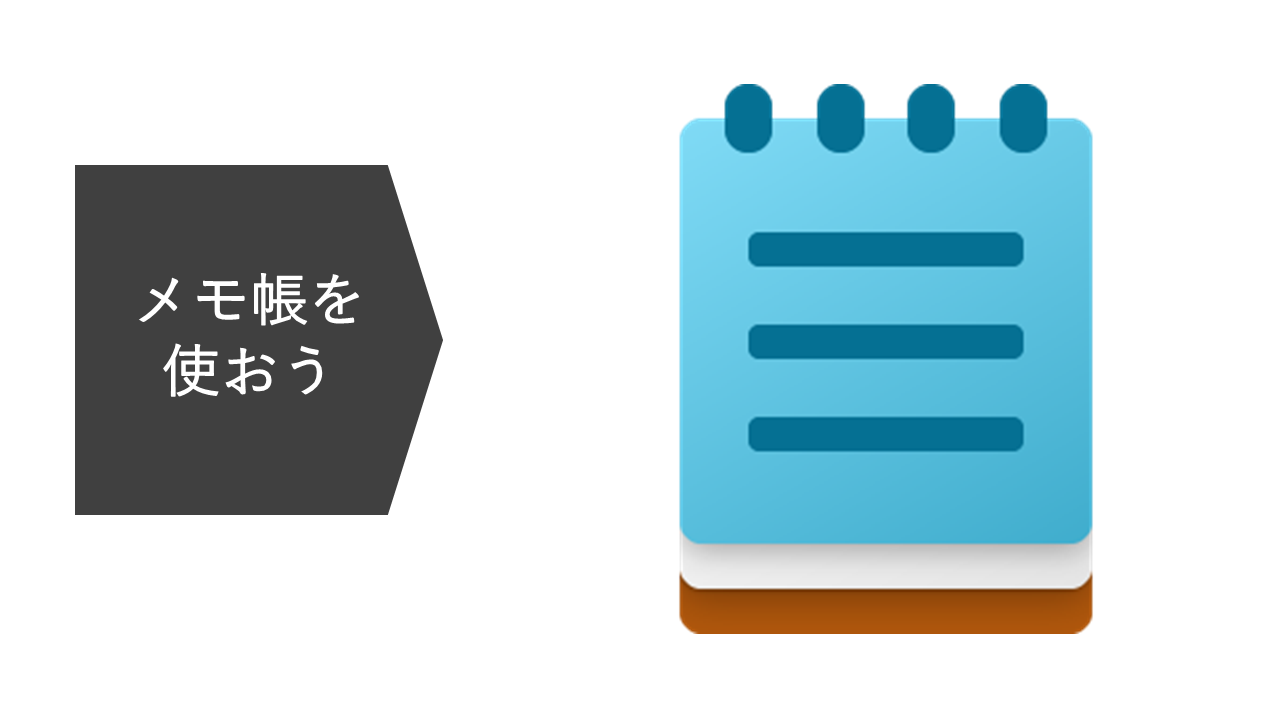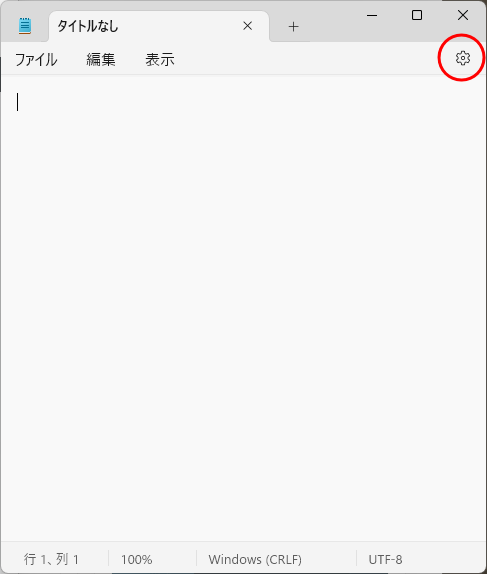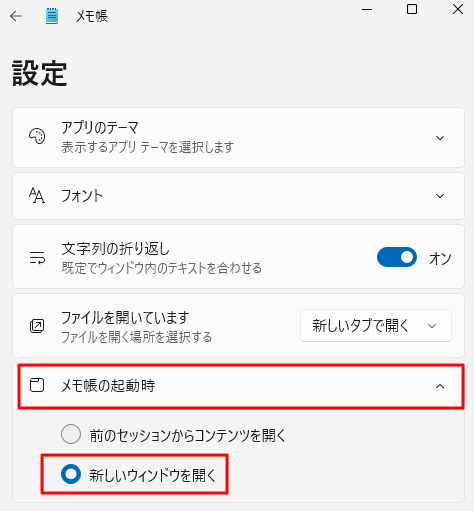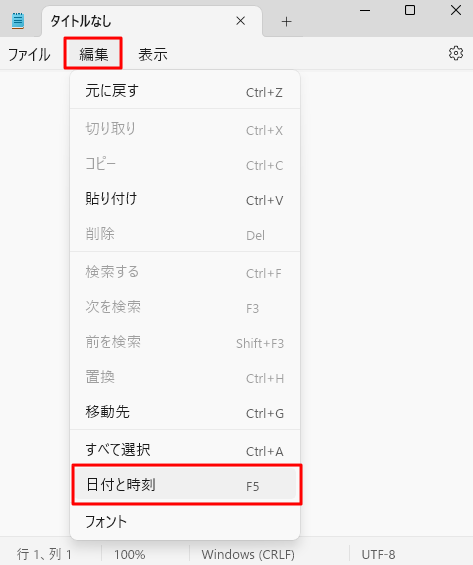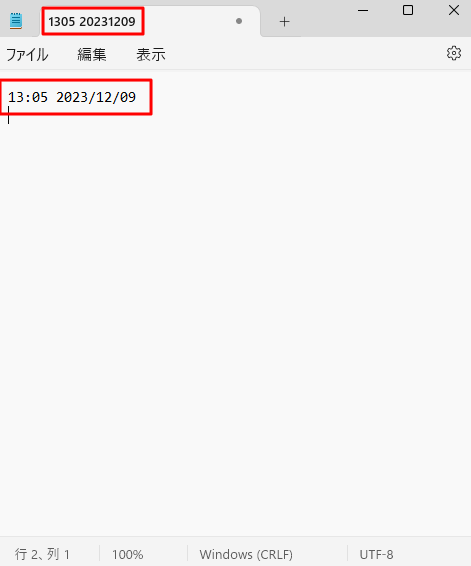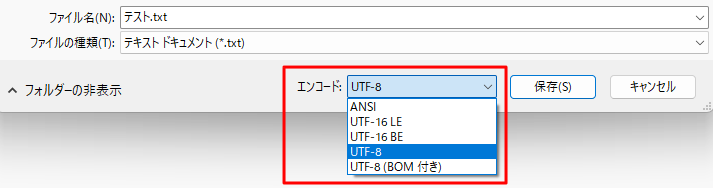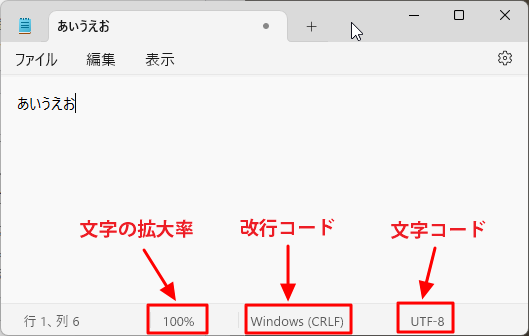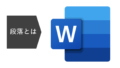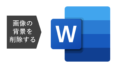Windows10とWindows11のメモ帳の違いとは?
WindowsのOSには,昔から「メモ帳」と呼ばれるソフトがあります。英語名は「notepad」といいます。このソフト(アプリ)は、Windowsのパソコンを買えば必ず付属しているソフトです。
同じ「メモ帳」というソフトなのですが、Windows10とWindows11のメモ帳は同じソフトではありません。Windows11のWindowsストアには「notepad」というアプリがあるのですが、Windows10のWindowsストアには、見当たらないようです。このためWindows11のメモ帳をWindows10でインストールすることはできないようです。といっても、所詮メモ帳ですし、機能はほとんど同じですので、ご心配なく。
Windows10の場合は、「スタートメニュー」→「Windowsアクセサリ」→「メモ帳」で探せますし、Windows11の場合は、「スタート」→「すべてのアプリ」→「メモ帳」で探せます。
このメモ帳は、とても役に立つソフトですので、見つけたら右クリックして、「詳細」→「タスクバーにピン留め」をしておきましょう。(Windows10の場合は、「その他」→「タスクバーにピン留め」)
Windows10とWindows11のメモ帳の違いは、Windows11では、ソフトの中でタブを追加する機能が付いたことです。これにより、複数のメモ帳を1つのウィンドウで見ることができるようになりました。
しかし、Windows11のメモ帳の困った点としては、起動時に以前開いていたメモ帳のタブが自動で出てくるために、タブがどんどん増えてきてわけがわからないという人も多いのではないかと思います。
このような場合は、右上にある歯車のマークをクリックして、
メモ帳の起動時という設定を「新しいウィンドウを開く」に変えましょう。これにより、従来のメモ帳のように、新規のメモ帳が起動時に開いて、過去のメモ帳が表示されることがなくなります。
メモ帳には以外と便利な使い方がある
メモ帳の一番の特徴は、テキストデータであるということです。インターネットから文章などをコピーして貼り付けた場合、文字の色やサイズやリンクなどの情報はすべて削除されて、文字データのみが貼り付けられるようになります。
ワードなどにインターネットからコピーした情報を直接貼り付けると、いろんなスタイルや画像がくっついてきて煩わしいという場合には、まずメモ帳に貼り付けて、それからそれをコピーしてワードに貼り付けるとテキストデータだけになり、スムーズです。
また、日々のちょっとしたメモを書いて、デスクトップ上に保存する場合にも便利です
メモ帳は、「日付と時刻」を自動で出してくれる機能があるんです。
メニューの「編集」から「日付と時刻」とすると、現在の時刻と日付がメモ帳の中に挿入されます。
上記のように、メモ帳を新規に出した直後に、日付と時刻を刻印しておくと、その後メモ帳を保存する場合でも、ファイル名に日時が入るようになるので、ファイルの管理をする場合にも便利です。
ちなみに、この日付と時刻はファンクションキーの「F5」を押すだけで出てきます。
メモ帳には文字化けを修正する機能がある
メモ帳の知られざる機能の1つに文字化けの修正ができる機能があります。
インターネットやサーバーからダウンロードした「テキストファイル」や「CSVファイル」、またメールのメッセージの文字化けなどについても、メモ帳を使うことで文字化けを修正することができます。
これは、メモ帳自体がテキストデータを別の文字コードとして保存することができる機能を持っているからです。
メモ帳に何か文字を書いて、「ファイル」から「名前をつけて保存」とすると
一番下の部分に「エンコード」というドロップダウンメニューがあります。
初期状態では、メモ帳のコードは「UTF-8」になっているのですが、文字化けが起こっているファイルをメモ帳で開いて、このエンコードを「ANSI」として、テキストファイルとして保存すると、文字化けが解消することがよくあります。
ここでの「ANSI」という意味は、「WindowsシフトJIS」というコードで書き出すという意味だと考えてください。
例えば、データベースから書き出したCSVファイルの文字コードが「UTF-8」になっていた場合、エクセルでCSVを開くと文字化けが生じます。これは、エクセル自体のベースの文字コードが「WindowsシフトJIS」という文字コードになっているため、「UTF-8」の文字コードが文字化けをしてしまうのです。
つまり、メモ帳を介して、「UTF-8」から「WindowsシフトJIS」に文字コードを変換することで、エクセルで読み込めるCSVファイルに変換することができます。
なお、文字化けが起こっているファイルをメモ帳から開いたときに、文字化けが解消して正常に見えていれば、上記の方法で「WindowsシフトJIS」に文字コードを変えて保存できますが、メモ帳で開いても文字が化けている場合は、文字化けの解消はできません。
是非メモ帳を使ってみてください
メモ帳以外にも、すぐれたテキストエディターはありますが、Windowsが標準で持っているソフトなので、是非使っていただければと思います。
ちなみに、メモ帳の文字が小さいという方は、以下のショートカットキーを覚えてください。
Ctrlキーと「+」キーを押すと、文字が大きくなります。
Ctrlキーと「-」キーを押すと、文字が小さくなります。
それと、Windows11のメモ帳のタブは、マウスでドラッグすることで、別ウィンドウにすることもできます。
また、文字の拡大率、改行コード、文字コードは、メモ帳の一番下にあるステータスバーで確認できます。