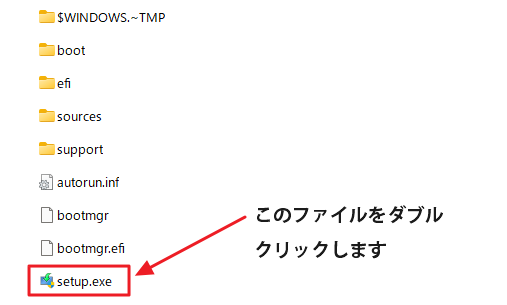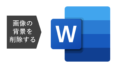Windows10のWindows Updateの画面で、「Windows11にアップグレードできます」と出ていて、「今すぐアップグレード」のボタンを押してアップグレードを実行したのに、途中まで行ってWindows10の状態に戻ってくるということがあります。
このようなケースの1つの原因として、Cドライブの空き容量が原因になっていることがあります。
Windows11にアップグレードする要件としてのストレージ容量は「64 GB 以上の記憶装置」となっていますが、その空き容量が少なすぎると、アップグレードのためのファイルの展開に関わる容量やインストールするための空き容量が不足して、インストールが途中で止まってしまうという現象があるようです。
Cドライブ容量が64GB以上で、空き容量が少ないパソコンをWindows11にアップグレードする方法
(1)Windows11のインストールメディア(USB)を作成します。
Cドライブの空き容量が少ない場合は、Windows11のインストールメディア(USBメモリ)を作る方が賢明です。
Windows11のプログラムは以下のサイトからダウンロードが可能です。
このページの「Windows 11 のインストール メディアを作成する」の中にある「今すぐダウンロード」ボタンを押して、プログラムのダウンロードを行います。
ダウンロードされたファイルをクリックすると、USBのインストールメディアを作成することができます。使用するUSBメモリの容量は、8GB以上あれば大丈夫です。
ただし、インストールメディアになるUSBは、フォーマットされますので、入っているファイルはすべて消去されますので、注意してください。
(2)パソコンの空き容量を出来るだけ減らします
次は、パソコンの中の不要なファイルを削除して、空き容量を減らしましょう。
「ディスクのクリーンアップ」
Cドライブを右クリックして、プロパティを表示し、「ディスクのクリーンアップ」ボタンを押して、すべての項目にチェックして削除を行います。
「ダウンロードの中のファイルをすべて削除」
以外と大きなファイルがあるのが、ダウンロードフォルダの中です。特にインストールファイルなどを削除することで、かなり空きを作ることができます。ちなみに、Windows11のインストールメディアを作ってしまえば、メディアを作るためにダウンロードしたファイルなどは削除しても構いません。
「不要なアプリやファイルの削除」
使っていないアプリやファイルなどがあれば、削除します。
「ゴミ箱を空にする」
最後に、ごみ箱の中を空にしてください。
最後に再起動して、完全にクリアな状態にしてください。
目標としては、Cドライブの空き容量が17GB以上あれば、Windows11へのアップグレードはうまく行くと思われます。(空き容量16GB程度だと失敗する可能性があります)
(3)アップグレードを開始します
Windows11のインストールメディアのUSBをパソコンに差し込んで、USBの中をエクスプローラで表示します。
その中にある「setup.exe」をダブルクリックすると、Windows11へのアップグレードが開始されます。しばらく待たされると思いますが、ウィザードが出てきたら、あとは道なりにウィザードに従ってください。
インストールの時間は、相当長い時間がかかりますので、パソコンは必ずACアダプタで電源に接続しておいてください。また、画面を暗くしたり、スリープしたりさせないように、あらかじめ電源の設定を変えておいてください。