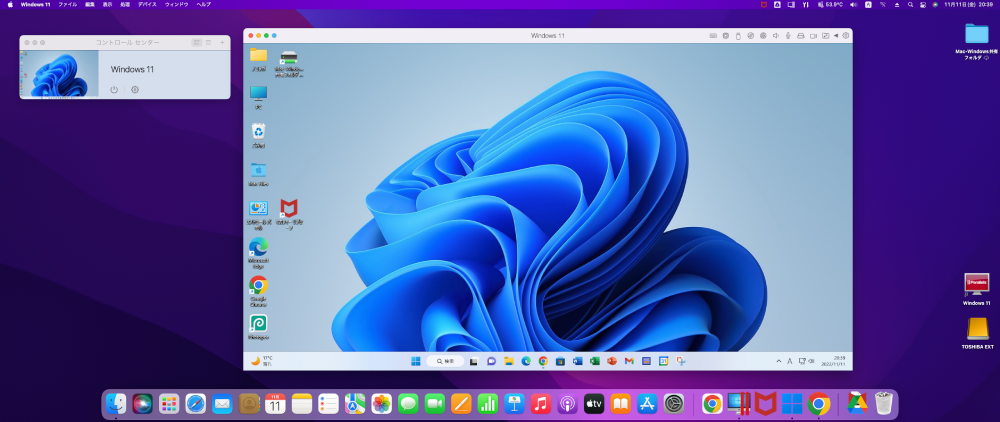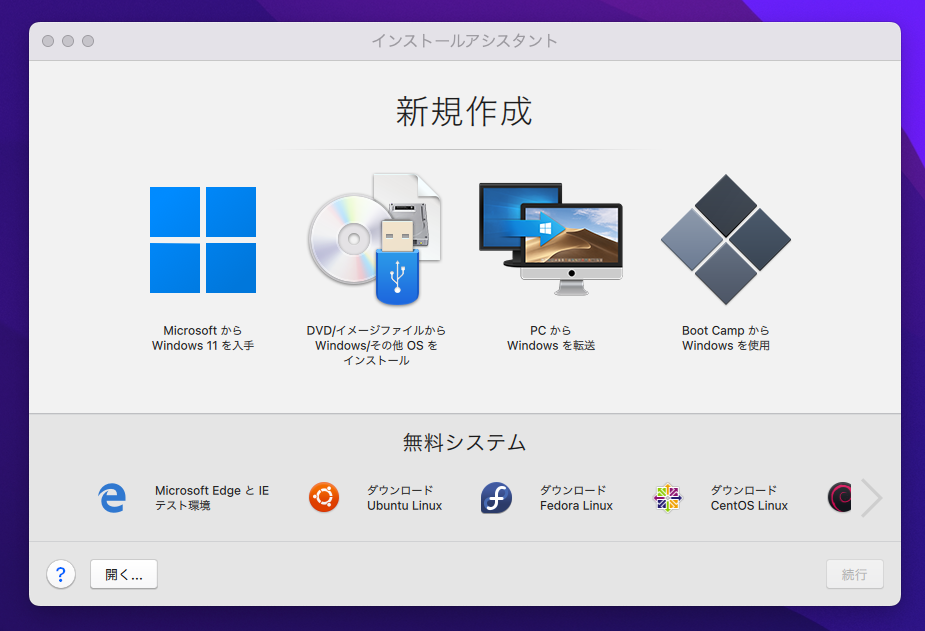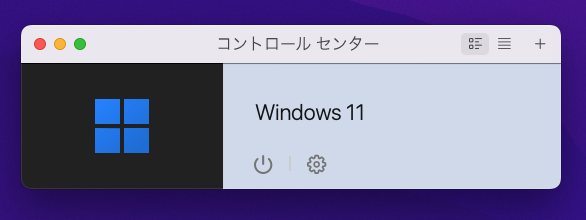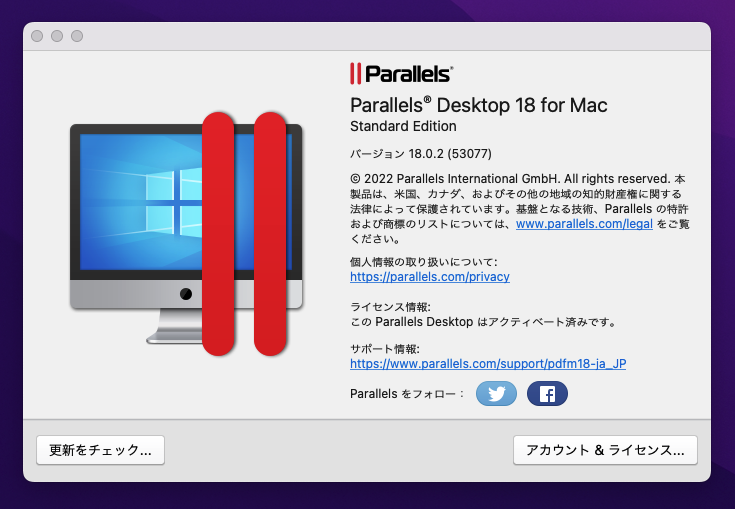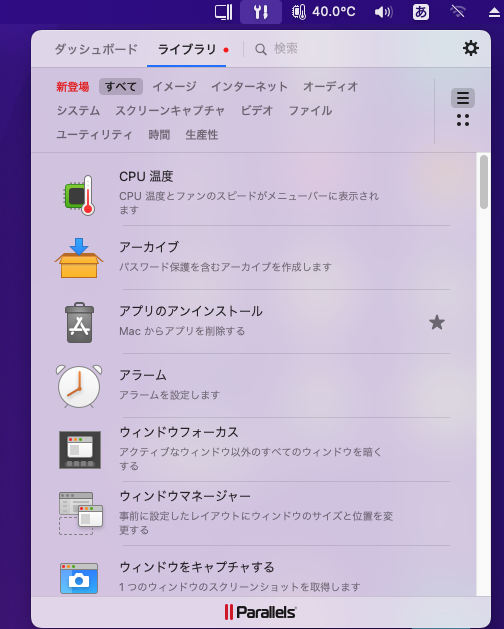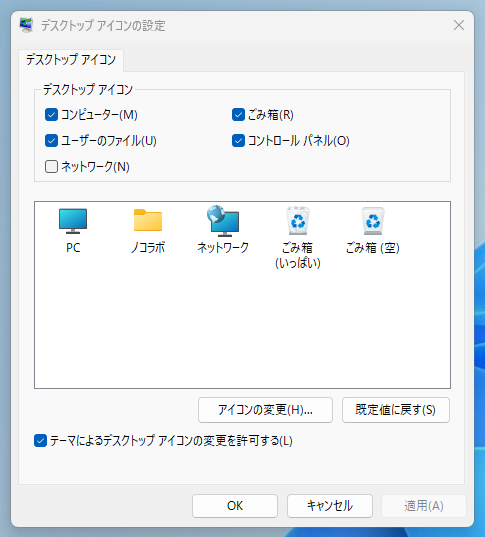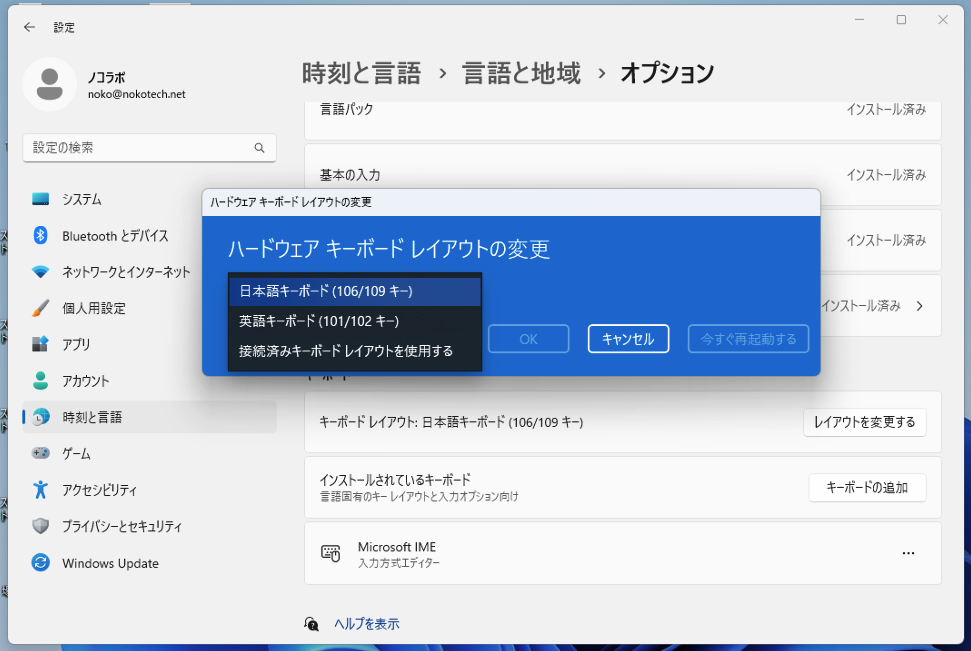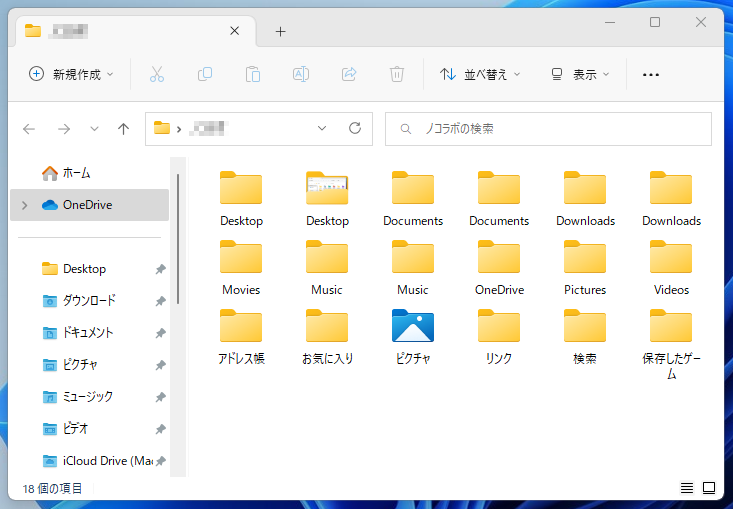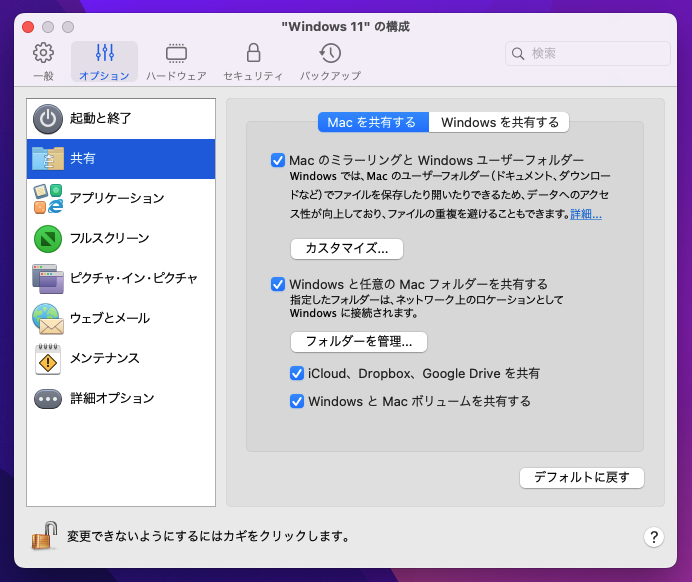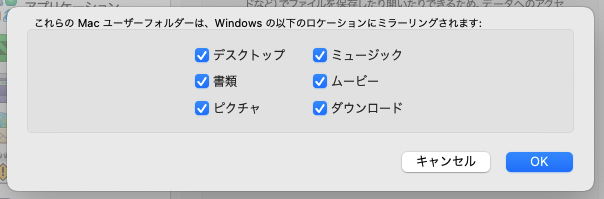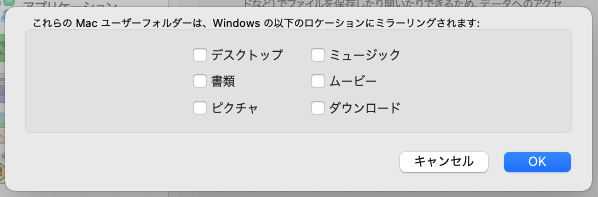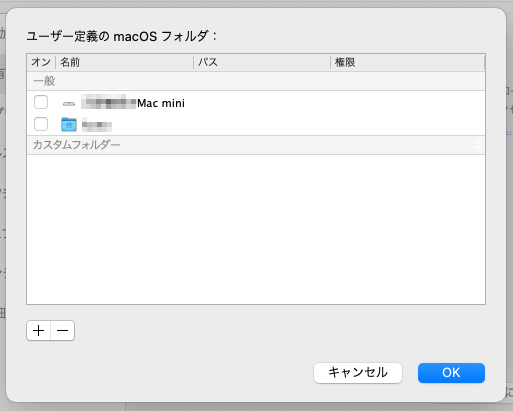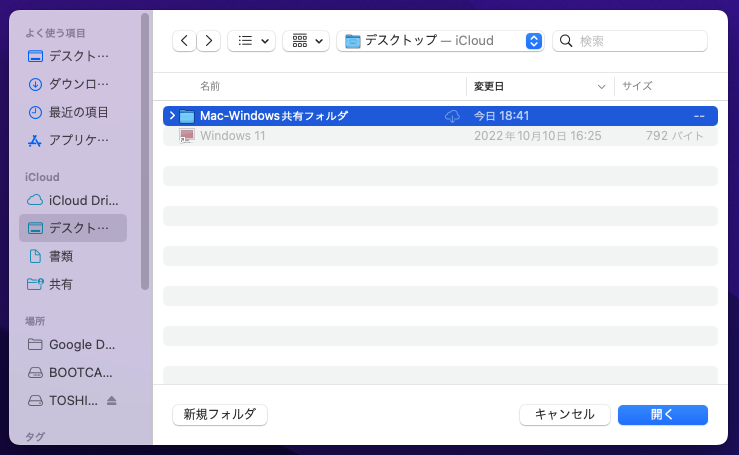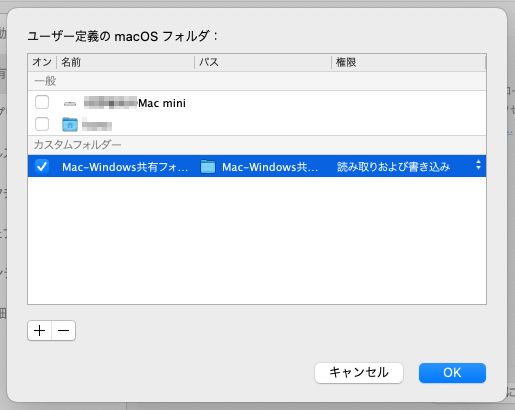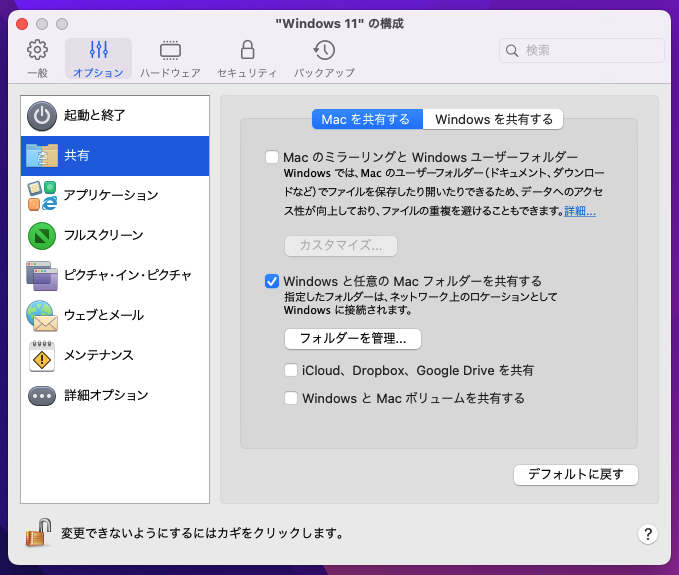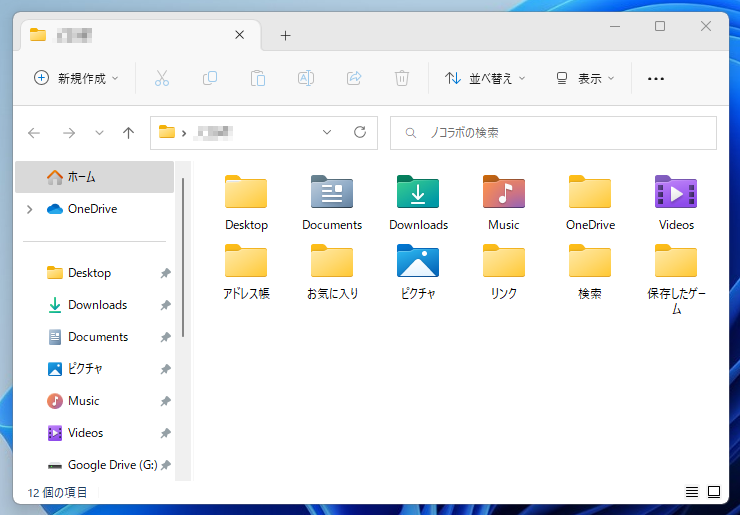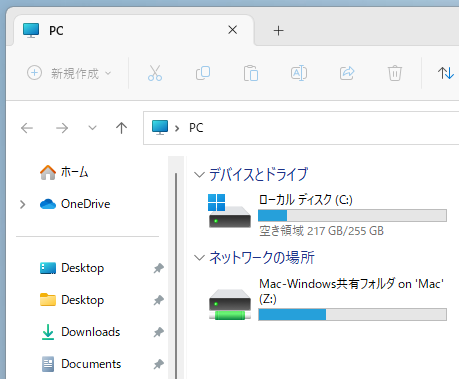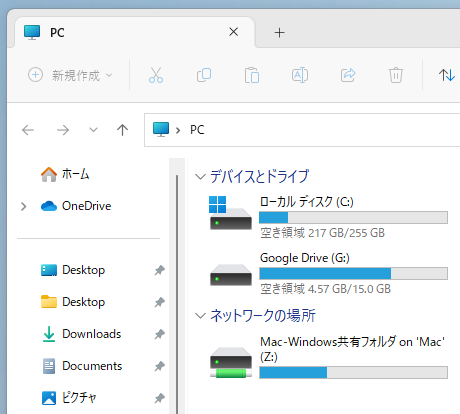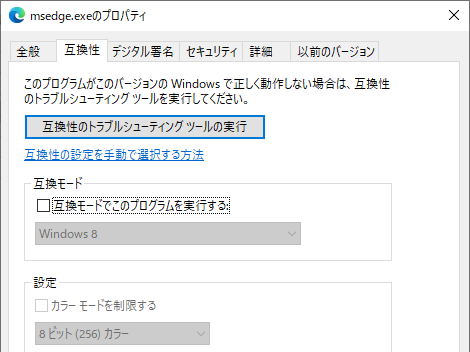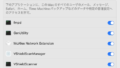MacのOS上でWindowsを実行させる「Parallels Desktop」というソフトがあります。
Parallels Desktopは、以前からあるソフトでMacユーザーの方には馴染みのソフトです。これまで使われている方も多いと思います。
今回、MacOS「Monterey 」に「Parallels Desktop 18 for Mac」をインストールして、Windows11を導入後、カスタマイズする方法について説明したいと思います。
元来MacのCPUがIntelプロセッサであった頃から、Macパソコンには標準でBootCampというWindows環境をインストールするユーティリティが付属していて、ハードディスクのパーティションを分割してMacOS領域とWindowsOS領域を別々に設定して、WindowsOSをインストールすることが可能でした。
しかし、近年MacのCPUが、IntelからApple M1もしくはM2というタイプに変更になったことで、実質的にBootCampが使えなくなってしまいました。
このため、最近はMac環境でWindowsを実行できる「Parallels Desktop」に注目が集まってきています。
1.Parallels Desktopとは?
Parallels Desktopは、Alludo(旧コーレル株式会社)の製品です。
※コーレル株式会社は、2022 年 9 月 13 日にAlludoにブランド名を変更しました。
最新のバージョンは、Parallels Desktop 18 for Macとなっています。
詳細は、以下のページをご覧ください。
Parallels Desktop for 18 for Mac
このバージョンの購入方法には、2つのタイプがあります。
1つは、Apple Storeから導入して、サブスクリプションとして年間定期購入するタイプと、もう1つは永続ライセンスとして購入するタイプです。
永続ライセンスは、ベクターのサイトから購入可能です。
(※ベクターでは、キャンペーン価格で購入できる時期があります。)
サブスクリプション版の場合は、Apple Storeからの購入が標準ですが、ベクターのサイトでも購入できます。
価格は永続ライセンス版が14,000円で、サブスクリプション版が約11,500円なので、長年使用したい方は、永続ライセンス版の方がお得です。
(サブスクリプション版の価格は為替の影響を受けるために一定ではないかもしれません。)
一方、サブスクリプション版は、自動でバージョンアップすることができますので、MacOSが変更されていく中で、安定的に動作するようになっています。
ちなみに、Apple Storeからインストールする場合は、試用版として14日間使うことができます。
Macパソコンをお持ちの方で、試したいという方は、Apple Storeから導入してインストールすると、自動的にWindows11がインストールされるようになりますので、試してみてはいかがでしょうか。
なお、Parallels Desktopのライセンスや、Windows11のライセンスが全くない状態でも、Windows11のインストールまで行って、14日間は試用期間として使ってみることが可能です。
話はがらりと変わってしまうのですが、Chrome EnterpriseのバージョンのChromebookに入れることができる「Parallels Desktop for Chrome OS」という製品もあります。
一般のChromebookではなくて、企業版のChromebookに対してこのアプリを入れることで、Chromebook上でWindowsを実行できるようになります。
一般のChromebookであっても、Enterprise版にアップグレードするための「Chrome Enterprise Upgrade」というサブスクリプションを購入することで、このアプリを導入することができるようです。
興味のある方は、こちらのページをお読みください。
Parallels Desktop for Chrome
2.Parallels Desktop 18 for MacのインストールからWindows11の導入まで
私の場合は、Macパソコンで、ベクターのサイトに行って、永続ライセンス版のParallels Desktop 18 for Macを購入しました。
ベクターでのソフトの購入は、まずベクターの会員登録が必要です。登録後に購入ボタンを押して購入してください。
購入すると、ライセンスキーがもらえますので、コピーして控えをとってください。
Mac上でアプリをダウンロードして、ダウンロードした「Install Parallels Desktop.dmg」を開くことでインストールが始まります。
その後、Parallelsアカウントの設定画面が出てきます。
ここでは、メール、名前、パスワードを設定してアカウントを作成してください。
インストール後は、すぐにWindows11のインストールができるように画面が出てきますので、道なりに進みます。
「MicrosoftからWindows11を入手」というところから始めるだけです。
上記の画面が出てこなくても、道なりに進むとWindows11のダウンロードの画面になります。
途中、Bootcampなどの選択肢が出てきた方は、Bootcampは使いませんので選択しないようにしてください。
Windows11のダウンロードからインストールまで、Macパソコンの性能にもよりますが、30分〜1時間程度で終わると思います。
Windows11のセットアップ画面では、マイクロソフトアカウントを設定するか、ローカルアカウントを設定するかのどちらかになります。
マイクロソフトアカウントを設定した場合は、同時にPINを作成する画面が出てきます。また、OneDriveの設定なども行われます。
その後、Windowsのライセンスキーを入力する画面になるかと思いますが、すぐに入力しなくても使えるので、保留しても大丈夫です。
Windows11のライセンスは、購入すると16,000円〜25,000円ほどするのですが、既に使わなくなったWindows7、8.1、10などのパソコンがあれば、そのプロダクトキーがあれば、Windows11のプロダクトキーとして使用することができます。
Windowsパソコンを廃棄する前に、必ずプロダクトキーは調べておきましょう!
Windows OSでのWindowsプロダクトキーの調べかたは、コマンドプロンプトを起動して、以下のコマンドを貼り付けてEnterキーを押すと、プロダクトキーが表示されます。
「wmic path SoftwareLicensingService get OA3xOriginalProductKey」
プロダクトキーをコピーして控えておきましょう。
なお、プロダクトキーのない方は、Windows11を試用版として使用できますし、試用版であっても、後でプロダクトキーを入力すればライセンスを有効にできます。
Windows11が起動すると、Macの画面上にWindowsの画面がアプリとして実行されてきます。
Windows11を終了するときは、ファインダーの閉じるボタンではなくて、Windows11のスタートボタンから電源のシャットダウンで閉じるようにしてください。
Windows11が起動した段階で、Mac画面のDockを見ると以下のようなアイコンが並んでいます。
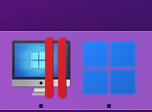
左側がParallels Desktopで、右側がWindows11のアイコンです。
ここで、Windows11をスタートボタンから電源をシャットダウンすると、右側のWindows11のアイコンは消えますが、左のParallels Desktopのアイコンはまだ起動状態が続いています。
左のParallels Desktopのアイコンをクリックすると、画面の上部にParallels Desktopのメニューが出てきます。
メニューの「ウィンドウ」から「コントロールセンター」をクリックすると以下のような画面が出てきます。
この画面で、電源ボタンを押すことでWindows11が起動するようになります。
この画面が出ている状態で、歯車マークをクリックすると、Windows11の実行環境を変更することができます。
また、メニューの「Parallels Desktop」をクリックして「Parallels Desktopについて」をクリックすると、以下のような画面が出てきます。
この画面の「アカウント&ライセンス」のボタンを押すと、購入したParallels Desktop for Macのライセンスキーを入力して、ライセンスを取得できるようになります。
また、Windows11を起動して使用している途中で「Paralells Toolbox」をインストールするように指示する画面が出てくると思いますが、必ずインストールを行うようにしてください。
Parallels Toolboxがインストールされると、画面の右上にスパナのマークのアイコンが現れて、そこから色んなツールを使えるようになります。
Windows11は、アプリとして実行されているため、Macのハードディスクを一定量占有しますが、システムやプログラムやユーザーファイルなどの必要な領域に対応して、可変的に容量を調節するようになっています。
実際にWindows11をインストールしたとしても、Macのディスク上の使用量は、32GB程度とコンパクトになっています。
3.デスクトップアイコンを表示させよう
Windows11のデスクトップに、Windowsのデスクトップアイコンを表示します。
デスクトップを右クリックして、「個人用設定」をクリックします。
個人用設定の画面が開いたら、右側のリストから「テーマ」をクリックします。
テーマの画面の下の方にいくと、「デスクトップアイコンの設定」がありますので、クリックしてください。
ここでは、コンピュータ、ユーザーのファイル、ごみ箱、コントロールパネルにチェックをして、OKボタンを押してください。
設定画面を閉じていただくと、デスクトップ上にアイコンが出ているのが確認できると思います。
4.Windows11の問題点を解決する
Paralells Desktop 18 for Macのアプリは、Windows11の導入まではとてもスムーズなのですが、一部のMacにおいては、以下のような困った問題が生じることがあります。
(1)キーボードの問題
Paralells DesktopでWindows11を導入したときに、キーボードが「英語キーボード」として認識されてしまうことがよくあるようです。
このような場合は、Windows11の設定からキーボードを日本語キーボードに切り替えるようにしてください。
スタートボタン→「設定」→「時刻と言語」→「言語と地域」→「日本語」の右の3つの点をクリックして、「言語のオプション」をクリック→「キーボードレイアウト」の右にある「レイアウトを変更する」ボタンをクリックして、英語キーボードから日本語キーボード(106/109キー)に変更してOKボタンを押します。
以上の操作で日本語が入力できるようになります。
(2)共有フォルダの問題
初期の設定状態では、Mac側のフォルダとWindows側のフォルダが共有状態となってています。
具体的には、Mac側のデスクトップ、書類、および、Mac側のユーザー配下にあるピクチャ、ミュージック、ムービー、ダウンロードなどのフォルダがあるのですが、これらもWindows11と共有状態となっています。
このため、Windows11のアカウントフォルダを開けると、同じ名前のフォルダが2つ存在するようになっており、区別ができません。
この状態は、Windows側のフォルダとMac側のフォルダが混在している状態になっており、実際に使用することを考えると間違いが起きやすいと思われます。
そこで、MacとWindows11の間の共有設定を変更する必要があります。
まず、Windows11をシャットダウンします。これは、Windows11が起動している状態では、共有設定が変更できないためです。
Paralells Desktopのみが起動している状態にして、メニューの「ウィンドウ」から「コントロールセンター」を出します。
この画面の歯車のマークをクリックします。
Windows11の構成画面が出てきたら、「オプション」の中の「共有」を選択します。
最初は、画面の右側がグレーになって編集できませんので、左下隅のカギのマークをクリックして、Macパソコンのログインパスワードを入力してください。
そうすると、上記のような編集可能な状態になります。
まず、カスタマイズというボタンを押してください。
ここで、6個のチェックをすべて外してOKボタンを押してください。
次に、元の画面に戻ってきたら、今度は「フォルダを管理」のボタンを押します。
以下のような画面が開きます。
ここでは、上の2つのチェックがついていたら、外してください。
それから、左下のプラスのマークを押してください。
ここで、MacとWindows11を唯一つなぐための共有フォルダを作成します。
左側のデスクトップを選択してから、「新規フォルダ」ボタンを押して、共有するためのフォルダを作成し、名前を付けます。
ここでは、「Mac-Windows共有フォルダ」という名前をつけています。作成したフォルダを選択して、「開く」ボタンを押します。
元の画面に戻ってきます。
カスタムフォルダとして、先ほど作成したフォルダが設定されていることを確認して、OKボタンを押します。
元の画面に戻ってきたら、以下のようにチェックボックスのチェックを外してください。
以上の操作で、MacとWindowsの共有フォルダは、デスクトップに作成した「Mac-Windows共有フォルダのみとなります。
閉じるボタンを押してください。
そこで、コントロールセンターのWindows11の電源ボタンを押して、Windows11を起動させてください。
Windows11が起動したら、アカウントフォルダを開きます。
共有が解除されて、本来のWindows11のフォルダ構成になっていることがわかると思います。
この段階で、デスクトップ上のPCアイコンをクリックしてみましょう。
上記のように、作成した共有フォルダが、ネットワークドライブとして登録されているのが確認できます。このドライブを右クリックして、「その他のオプションを表示」として、さらに「ショートカットの作成」を選択すると、デスクトップにショートカットが作成できます。
このフォルダに共有したいファイルやフォルダを入れると、Mac側とWindows側で簡単に共有することができるようになります。
5.その他の設定について
Paralelles Desktop上のWindows11については、基本的に通常のWindowsと同じようにアプリやサービスを導入することが可能です。
(1)プリンタの設定
Windows用のプリンタドライバをダウンロードして、インストールが可能です。
インストール途中で、プリンタの接続をMac側にするか、Windows側にするかの選択画面が出てきたら、Windows側を選択してください。
Windows11に対応したプリンタドライバがあれば、設定可能です。
(2)ウイルス対策ソフト
Windows11はParalells DesktopによってMac上のアプリとして動いているので、Macのセキュリティソフトで守られているように思われますが、実際にはそうではありません。
Windows11の安全を守るために、必ずウイルス対策ソフトをWindows11側でインストールしてください。インストール方法は、通常の方法と同じです。
(3)Microsoft Officeの導入
Officeアプリについても、特に問題なく導入可能です。Office365をお持ちの方は、Mac側とWindows側にOffice365を導入する場合は、別々にインストールする必要があります。なおMac側とWindows側の両方にインストールした場合、ライセンスは2個必要になります。
(4)その他のアプリの導入
Googleのサービスを使っている方は、Google Chromeを導入しましょう。
Mac側とWindows側で共通で使用できるアプリはありません。
Mac側とWindows側で別々にアプリをインストールする必要があります。
(5)Googleドライブの導入
Googleドライブについては、Mac側でのGoogleドライブを共有して使うこともできるのですが、Windows11単独に導入する方が簡単なので、直接導入してください。
導入後、PCアイコンをクリックすると、Google Driveのドライブアイコンが表示されています。
6.最後に
今回、Paralells Desktopというアプリを紹介したのですが、WindowsとMacの両方で作業したいという方のために書きました。
実際には、MacとWindowsパソコンを同時に使うと、ソフトの使い方に迷ったり、キーボードの使い方に迷ったり、設定方法に迷ったりすることが多々あります。
私自身は、Windowsを使うことが多いので、Windowsの方がMacよりも便利だし、使いやすいと思っていますが、一方で頻繁に来るWindows Updateにはうんざりしていることもあり、セキュリティの面からはMacの方が安心できるように思います。
今回、Mac上でWindows11を動かしているのですが、遅いという印象は全くありませんでした。これは、Macのパソコンが安定して高速で動作することと、Windows11のOSの動きが速いという点にあると思われます。
また、MacのキーボードでWindowsが使いにくいという方は、Windows用のUSBキーボードを用意していただくと、そのまま使用することができます。
USBメモリや、外付けのハードディスクなどを接続すると、Mac側で使用するか、Windows側で使用するかの選択画面が出てきますので、選択してください。
外部デバイスの外し方は、Windows側とMac側で異なるので注意してください。
それと、USBメモリやハードディスクは、Windows側とMac側の両方で使用しないようにしてください。
これら2つのOSはファイルシステムが異なるので、両方のOSで1つのUSBメモリやハードディスクを使用すると、ファイルシステムにエラーが生じて、最悪の場合壊れることがあります。
また、日本語コード自体もMacとWindowsで異なるために、ファイル名の化け文字が生じることがあります。
そのような違いを理解しながら、MacとWindowsを使用することで、それぞれのOSを正しく使えるようになっていただければと思います。