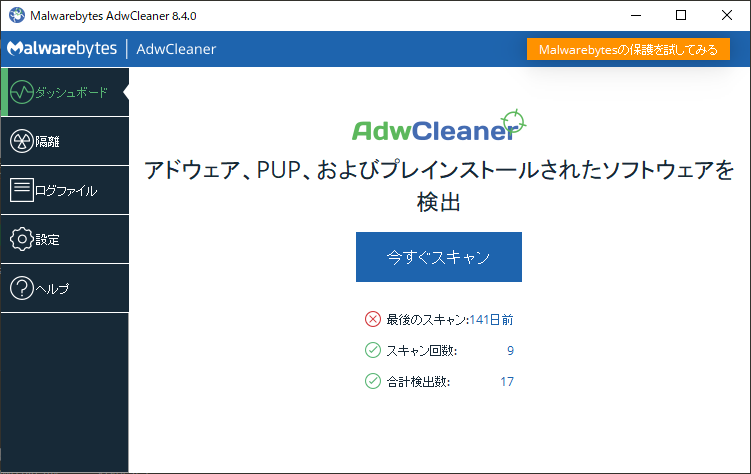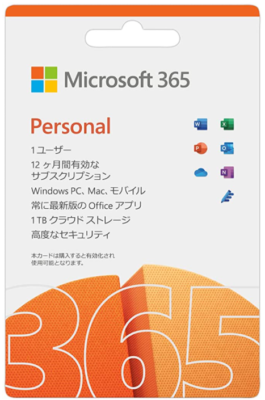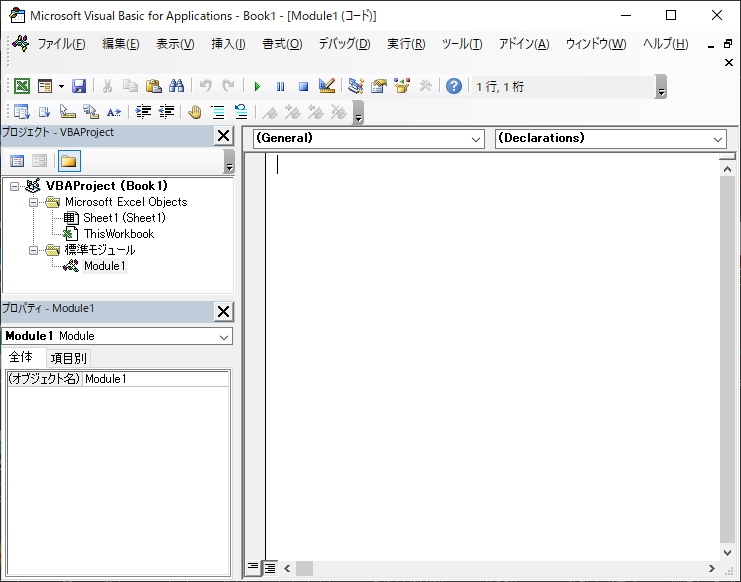インターネット上には、無料で使えるツールもあれば、無料でダウンロードできるアプリもたくさんあります。
ただし、インターネット上には危険なウイルスがたくさんいますので、危ないサイトに行ったり、危ないアプリをダウンロードしてはいけません。
特に、同じアプリであっても、ダウンロードするサイトによって安全な場合もあれば、危険な場合もあります。
そこで、安全につかえる有用なツールやアプリとその取得方法についてご紹介したいと思います。
パソコンの上達のために、これらのツールやアプリを是非ご活用ください。
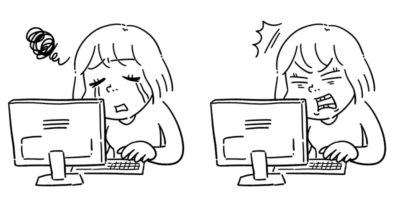
1.AdwCleaner(知らないうちに組み込まれてしまったアドウェアなどを検出し、削除できるアプリ)
このアプリは、大元の会社のサイトからもダウンロードできるのですが、その場合は、パソコンにインストールしないと使うことができません。
そこで、お薦めはインストールしないでも使えるアプリです。Vectorのサイトからダウンロードするアプリは、インストールしないで単独でも使用できるアプリです。
Vectorのサイト
https://www.vector.co.jp/soft/winnt/util/se506143.html
こちらからダウンロードすると、バージョンは「7.2.1」となりますが、アプリを起動してから、アップデートすることで、バージョンは「8.3.2」となります。
このアプリの優れている点は、ウイルス対策ソフトでは駆除できないようなアドウェアを見つけて削除することです。たとえば、ウイルスに感染しているパソコンでは、ネットもブロックされるし、新しい駆除ツールのインストールもブロックされることがあります。
このアプリはUSBからも起動ができますので、そのようなウイルスを駆除するのに非常に有用なツールとなります。また、多くの方は自分のパソコンは、ウイルス対策ソフトを入れているので、守られていると思っていますが、実際にはウイルスまでいかないようなアドウェアに感染しているケースもあります。
このアプリでチェックすることで、隠れているアドウェアを検出して削除することができます。
2.PDFをあらゆる形式に変換することができるサイト
PDFを別形式に変換するためには、有料のAdobe Acrobat Proを購入する必要があるというのが世間の常識なのですが、驚くことにPDFを他の形式に無料で変換してくれるサイトがあります。
I Live PDF
https://www.ilovepdf.com/ja
PDF結合、PDF分割、PDF圧縮、PDFからWord、PDFからPowerpoint、PDFからExcel、WordからPDF、PoerpointからPDF、ExcelからPDF、PDFを編集、PDF-JPEG変換、JPEG-PDF変換、PDFに署名、透かし、PDFの回転、HTMLからPDF、PDFロック解除、PDFを保護、PDFを編成、PDFからPDF/A、PDF修復、ページ番号、などの機能を使えるサイトです。
一部の機能は有料ですが、無料で使える機能も多くあり、とても有用です。
このサイトは、2010年にバルセロナで誕生したようですが、日本語にも対応しており、使い方もとても簡単です。
なお、このサイトにアップロードしたファイルは、すべて暗号化されており、処理後2時間以内にサーバーから削除されていますので、セキュリティ上も安全です。
3.フリーカレンダー(無料書き込みWEBカレンダー)
このフリーカレンダーというサイトは、かなり昔からあるサイトなのですが、無料で使えるWebカレンダーとして、ホームページやブログに埋め込んで使えるという応用ができるところが特徴です。
フリーカレンダーは無料書き込みWEBカレンダー
https://freecalend.com/
登録はIDとパスワードだけというシンプルな登録です。(IDはメールアドレスでなくても大丈夫です)
スマホでもパソコンでも簡単に編集と公開ができます。驚くのはガラケーでも使えます。(今の時代は必要ないかもしれませんけど)
一番便利な利用法は、営業日や営業時間などをホームページ上で簡単にお知らせできることだと思います。
4.無料で学べるオンライン講座「gacco」
こちらは、ツールやアプリではありませんが、学生や社会人にとって必要な知識を学ぶことができるサイトです。
gacco
https://gacco.org/
もちろん、全部無料で学ぶことができるビデオ講座となっています。
ログインは、メールアドレスとパスワードだけですが、dアカウント、Google、Facebook、Twitter、ビジネスdアカウントのアカウントでもログインできます。
講座には受講期限があり、テストもあったりしますので、まさに学校みたいな感覚で学ぶことができます。
ちなみに、このサイトを運営しているのはdocomoです。
5.CSVエディタ「Cassava Editor」
こちらは、データベースからダウンロードされたCSVなどを編集するためのエディターです。
Cassava Editor(窓の杜)
https://forest.watch.impress.co.jp/library/software/cassavaedit/
こちらのアプリは、かなり昔からあるのですが、なぜこのアプリが重要かというと、CSVファイルの根本的な問題が解決できるからです。
データベースなどから書き出されたCSVは、書き出す設定によってエクセルなどで開くと、正しいデータとして表示されないことが多々あります。
CSVというファイルは、データをカンマで区切っているだけなのですが、データの中にカンマが存在していたり、数字の先頭に0があったような場合は、エクセルでは正常に開くことができません。
また、サーバーからのデータ書き出しの場合、特殊な日本語コードや、特殊な改行コードなどが、CSVファイルに書き出されることもあり、それらをエクセルで修正することができません。
このため、CSVファイルをまずCassava Editorに読み込んで、正しい形式のCSVファイルにして書き出すということで、正しいデータを持つCSVファイルに変換して保存することができます。
このアプリは、インストール不要のアプリですので、会社などでアプリのインストールが禁止されているような状況でも、直接起動して使えるので、データ処理をしている方には、とても有用なアプリです。
6.VideoPad 動画編集ソフト
ビデオ編集ソフトは、いろんな種類があり、Youtubeなどの動画編集としてもいろんなソフトが使われています。
Macに付属しているiMovieや、WondershareのFilmora、CyberlinkのPowerDirector、AdobeのPremiere Pro、Web上で作成可能なinvideoなどが有名です。
また、スマホやタブレットなどの動画編集アプリもたくさんあると思います。
今回ご紹介する「VideoPad 動画編集ソフト」は、アメリカのNCHソフトウェアという会社の製品です。
このソフトは無料版と有料版があります。起動の初期画面で「VideoPadを非営利目的で使用していることを証明します」という部分をクリックすることで無料で使用できます。
また、無料の場合は、ビデオのエクスポートは「wmv形式」のみとなります。
その他の機能制限も若干ありますが、通常の使用レベルでは、問題ないと思います。
VideoPad動画編集ソフト
https://www.nchsoftware.com/videopad/jp/index.html
使い勝手はかなりいいソフトです。他の動画編集ソフトを少しでも使ったことがあれば、問題なく使えると思います。
一般に、無料で使える期間が少なかったり、書き出す動画にクレジットの表記があったりする無料版は多いのですが、このソフトに限っては、無料版でも永久に使えるので、とてもありがたいソフトです。
wmv形式以外の書き出し形式がいい場合は、有料版を購入してください。
もしくは、ウェブ上のツールでwmvからmp4などの形式に変換できるサイトもありますので、そちらをご利用ください。
7.PhotoScape X(画像加工ソフト)
写真の編集ソフトとしては、Adobe Photoshopが王道ですが、最近はPhotoshopレベルに近い無料のアプリもだんだんと増えてきています。
その中で、最近出てきた優秀なソフトが「PhotoScape X」です。もともとあった「PhotoScape」がバージョンアップしたものなのですが、その画面や機能は大きく変わって、かなり使いやすいものになっています。
PhotoScape、PhotoScape Xは、韓国の会社が開発したソフトですが、多くの言語版があり、多くの国で使われています。今回のPhotoScape XはWindows 10及び11とMacOS 10.12(sierra)以降に対応したバージョンです。
PhotoScape X
ダウンロード方法は、Windows版の場合は、「Windowsストア」で「PhotoScape X」を検索してインストールしてください。Mac版の場合は、Macの「App Store」からダウンロード、インストールできます。
以前のPhotoScapeが、編集状態を保存することができなかったのに対して、編集状態をプロジェクトファイルとして保存できるようになりました。また、新しい機能として、「カットアウト」という項目があり、これは背景を透明化することで、画像を切り取る機能です。PNGファイルとして保存することで、背景が透明な画像を作ることができます。
8.ID Manager(パスワード管理ソフト)
ネットのサービスの「IDやパスワード」、様々な契約情報などをあなたはどのように管理しているでしょうか?
多くの方は、紙のメモ帳や、スマホのメモ帳などに記録していると思いますが、それでも多くの情報を管理するのは大変です。
Windowsのパソコンであれば、ID Managerという昔から使われているソフトがあって、とても便利なソフトですので、お薦めいたします。
ID Manager(洗練されたIDとパスワードの統合管理環境)
https://www.vector.co.jp/soft/win95/util/se178553.html
このソフトのすごいのは、Windows95からWindows11までをサポートしていることです。また、登録したデータのバックアップや、インポートなども出来るので、パソコンを買い替えた時でも簡単にデータを移し替えることができます。
また、ソフトの起動時にユーザ名とパスワードを設定できるので、セキュリティ上も安全です。
最近は、ブラウザにIDとパスワードを保存できるようになっていますが、一部のウイルスでは、これらのブラウザ内の情報を取得できるものも現れており、ブラウザ内への保存は安全とは言えなくなってきていますので、このソフトを使ってきちんとIDとパスワードを管理することをお薦めします。
なお、1点だけ補足があります。このソフトから保存を選択した時に、保存のエラーが出ることがあります。これは保存されていないわけではなくて、バックアップの保存が出来ていないという意味になります。メニューの「設定」から「設定」をクリックして、「データ保存設定」というタブに行って、バックアップ設定の項目の2つのチェックをOFFにしてOKボタンを押してください。この設定の変更で、以降はエラーは出なくなります。
9.Notion(メモや仕事を管理するソフト)
Notionは、クラウドとローカルで使用できるメモツールです。同じようなツールとしてはEvernoteが有名ですが、Notionの特徴としては、個人の利用が無料で、複数のデバイスでも無料で使用できることです。
NotionはアメリカのNotion Labsという会社が開発したツールですが、様々な書式が最初から用意されていて、簡単にメモ管理やタスク管理ができるようになっています。
もちろん、Windows、Mac、iOS、Androidなどで使えるようになっています。ローカルにダウンロードして使うこともできるのですが、お薦めはGoogle Chromeのブラウザ上でクラウドとして使用することです。
実は、ローカルのアプリの場合はメニューなどがすべて英語表記となってしまうので、英語が不得手な人には少し難しいかなと思います。その点Google Chrome上のクラウドで使用すると、翻訳機能で英語を日本語にして使用することができるので、使いやすいと思います。英語を翻訳する場合は、左側のメニューのカラムの何もない場所で右クリックすると、「日本語に翻訳」が出てきます。
Notion
https://www.notion.so/ja-jp
Notionのページに行って、「Notionを無料で使ってみる」ボタンから登録してください。Google IDやApple IDを使ってログインすることをお薦めします。
Notionの最大の特徴は、自分で作成したページをウェブ上に公開できることです。もちろん、URLは複雑ですので、URLを教えた人だけが見れると考えてください。
また、ページには画像のカバーを付けることができます。また、様々な書式ブロックが用意されており、複雑なレイアウトを簡単に作成することができます。さらに外部のサービスとの連携も行うことができ、ウェブ上で使うことを前提に考えられているシステムとなっています。
どのようにメモを管理してまとめていくかは、あなた次第ですが、一律の使い方ではなくて、個性的な使い方もできるので、そこはアイデア次第です。