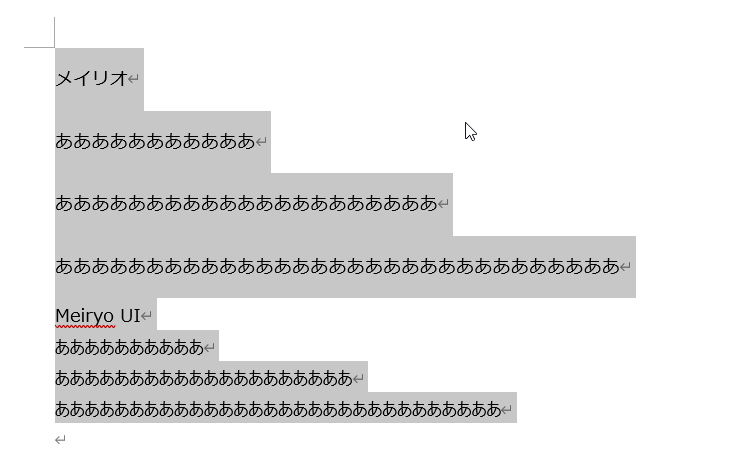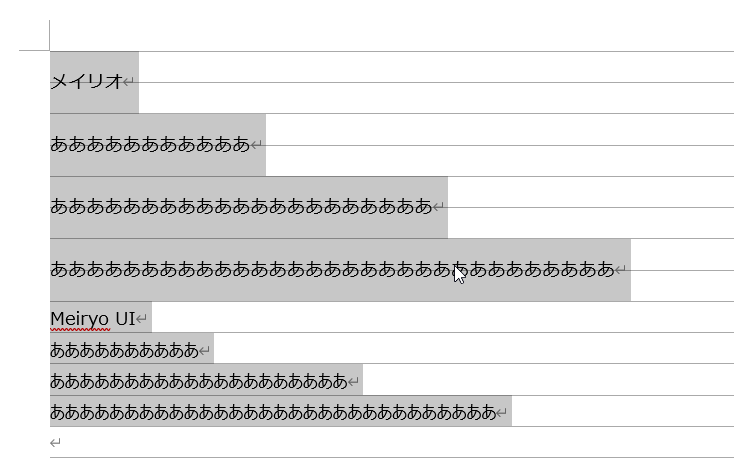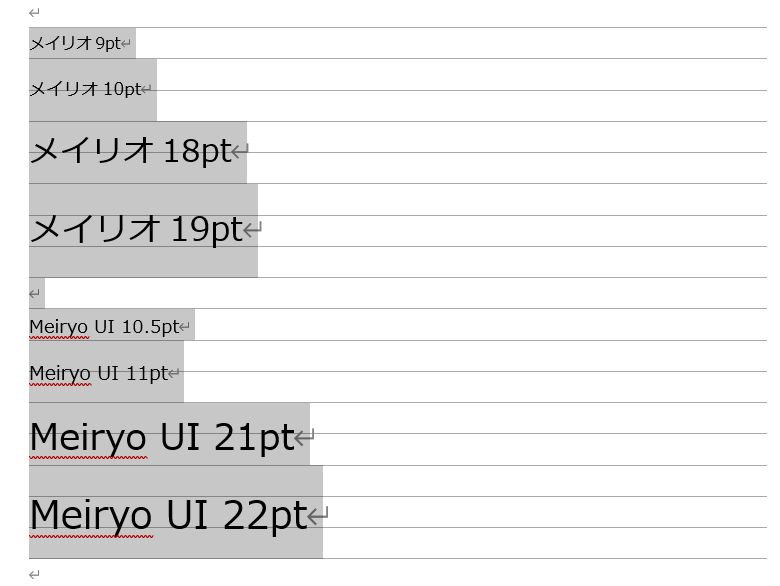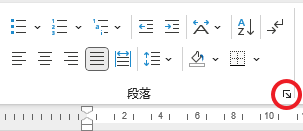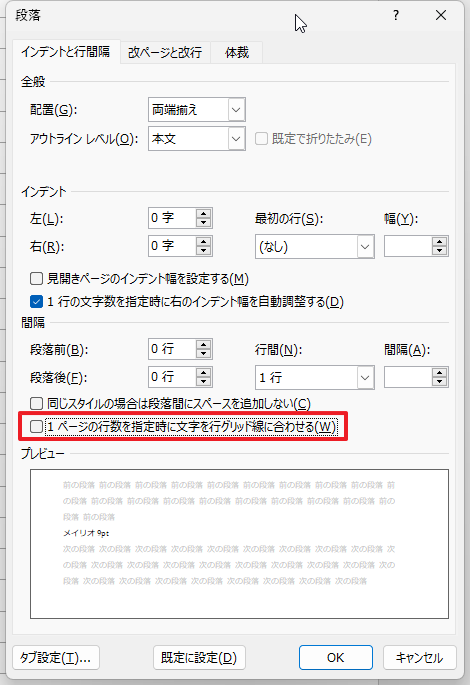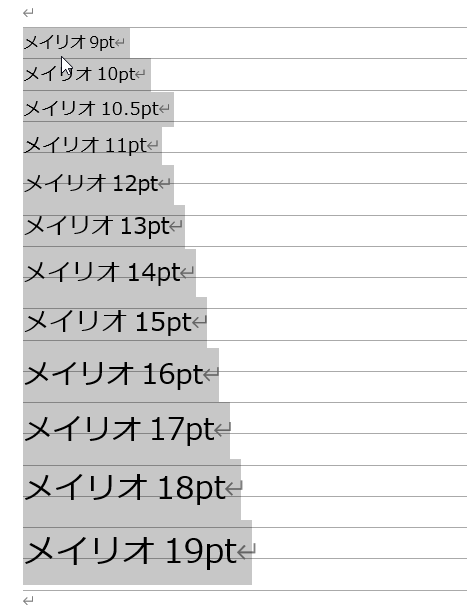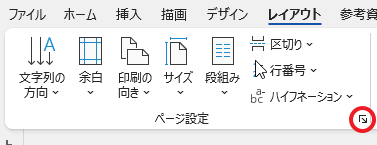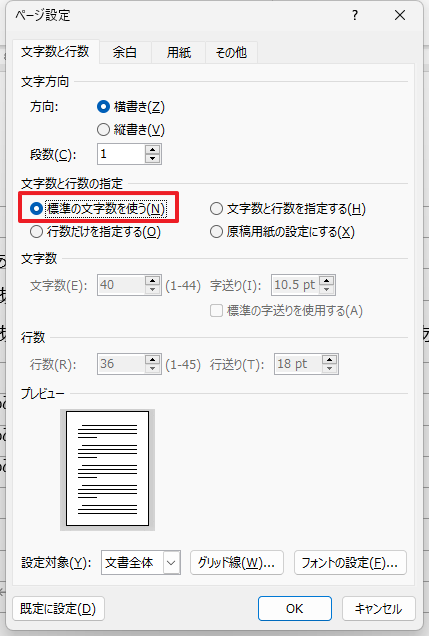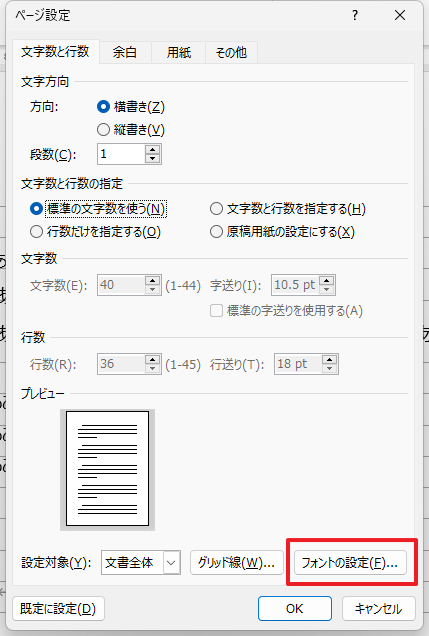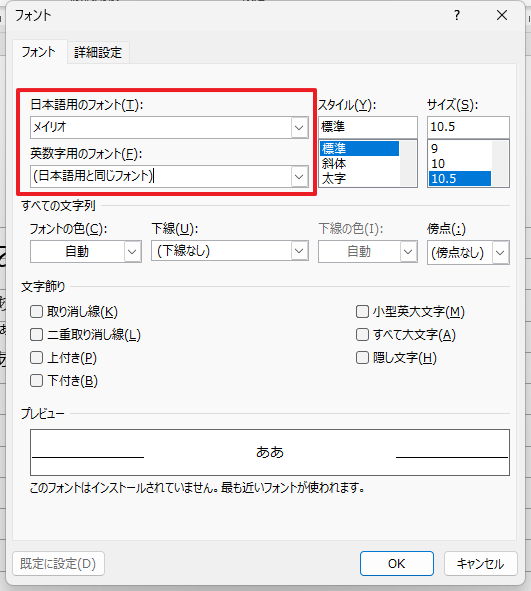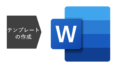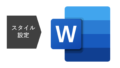メイリオとMeiryo UIは、別のフォントです
上記の図は、「メイリオ 10.5ポイント」と「Meiryo UI 10.5ポイント」を並べて書いたものです。
同じ10.5ポイントでも、「メイリオ」の方が「MeiryoUI」よりも少し大きいことと、横幅が1.25倍くらい長いという感じを受けます。
また、この10.5ポイントの文字では、「メイリオ」の行の高さは、「Meiryo UI」の2倍程度あることがわかります。
メイリオは綺麗なフォントですが、10.5ポイントのフォントサイズで改行したときに行の間が空きすぎるということで、やっかいなフォントと思われています。
それでは、上記の図にグリッド線を表示してみてみましょう。
この図からわかるように、「メイリオ」フォントは、2つのグリッド分の行の高さを持っていることがわかります。これに対して、「Meiryo UI」は、1つのグリッドの行の高さに収まっています。
ワードでは、この「行の高さ」のことを、昔から「行間」と呼んでいます。
※本来の日本語の行間とは違う意味ですが、行の高さと同じだと考えてください。
ワードの初期状態では、この行間はグリッド線の倍数になるという法則があります。また、フォントサイズに応じて、グリッド線の何倍になるかは、フォントごとに異なります。
メイリオフォントの場合は、9ptから10ptにサイズが上がると、行間はグリッド1個分から2個分に増加し、さらに18ptから19ptにサイズが上がるところで、グリッド3個分になります。
これに対して、Meiryo UIフォントは、10.5ptから11ptにサイズが上がると、行間はグリッド1個分から2個分に増加し、さらに21ptから22ptに上がるところで、グリッド3個分になります。
つまり、フォントの種類によって、行間のサイズがかわる文字サイズは異なります。
メイリオの行間の問題を解決する方法があります
文字のサイズが増えると、突然行間が2倍、3倍になるという問題は、ワードを使っていると必ず直面する問題となっています。
この問題を解決するの方法として、邪道ではありますが、手っ取り早い方法があります。
それは、「行間はグリッドに沿わなくてもいいよ!」という法律を作ることです。
まず、行間を変えたい段落を選択しておいてから、「ホーム」タブをクリックして、「段落」グループの右下角のマークをクリックします。
段落の画面で、赤枠の部分にある「1ページの行数を指定時に文字を行グリッド線に合わせる」という部分のチェックを外します。
こうすることにより、以下のように文字サイズに応じて、適切な行間になるように調整が行われます。(グリッドには沿わない状態になります)
この方法で文字サイズと行間を適度に変化させていくということは、ある程度ワードを勉強したことがあれば、知っている知識だと思います。
しかし、この操作は段落を指定して行う必要があり、いまいち効率的とは言えません。
そこで、再度、さきほどチェックを外した段落の設定をよく見てみましょう!
「1ページの行数を指定時に文字を行グリッド線に合わせる」という文章をよく見ると、
「1ページの行数を指定時に・・・」ということは、1ページの行数を指定しなければ、文字は行グリッド線に沿わない状態になるという意味になりませんか?
ページ設定の時点で、1ページの行数を指定しなければいい
ここでのポイントは、ワードのファイル全体の「ページ設定」の段階で、1ページの行数を指定しなければいいということになります。
「レイアウト」タブをクリックして、「ページ設定」グループの右下角のマークをクリックします。
ページ設定の画面の「文字数と行数」タブの中の「文字数と行数の指定」という項目を見ていただくと、初期状態では「行数だけを指定する」が選択されていますが、ここを「標準の文字数を使う」に変更してからOKボタンを押します。
この操作により、「1ページの行数を指定しない」ということになります。
つまり、この操作を行うことで、行間はフォントサイズに応じた適切な行間になるため、余分な操作が必要なくなります。
フォント自体もページ設定で設定した方が正しい
通常は、ワードで書類を作成する際は、すべて同じフォントで作成する方が綺麗です。
しかし、最近のワードでは、標準のフォントが「游明朝」というフォントになっており、メイリオフォントで書類を作成していたとしても、ちょっとした操作でフォントが「游明朝」に戻ってしまうということがたびたびあります。
この原因は、デフォルトのフォントを「メイリオ」に設定していないからです。
デフォルトのフォントを「メイリオ」に変更するためには、「ページ設定」の中でフォントを指定する必要があります。
ページ設定の中の「フォントの設定」をクリックします。
フォントの設定画面が出てきますので、日本語用のフォントを「メイリオ」として、英数字用のフォントを「(日本語用と同じフォント)」とします。
これでOKしていただくことで、ページ全体で使用するデフォルトのフォントが「メイリオ」となります。
これにより、突然フォントが「游明朝」に変化するということもなくなります。
なぜ行間をグリッドに合わせるという設定になっているのか?
ここで根本的なことを考えてみましょう。ワードの初期状態では、文字はすべてグリッドに沿って配置されるようになっています。
これは、ワードで本やパンフレットを作ったときに、見開きページの左右で行の位置が揃っている方が綺麗であるという考え方から来ています。
実際の横書きの本や縦書きの本を見ていただくと、ページの基本行数というものは固定されており、非常にきれいな配置をしていると思います。
しかしながら、仕事で使用する1枚から数枚の書類は、1枚1枚をめくって見るという類のものであり、それほど綺麗な配置を要求されていません。
この意味で、1ページの行数を指定する必要はないと考えていいと思います。
ただし、本やパンフレットを作る場合は、そうではありません。
ワードで本やパンフレットを作る場合の方法については、後日また説明したいと思います。