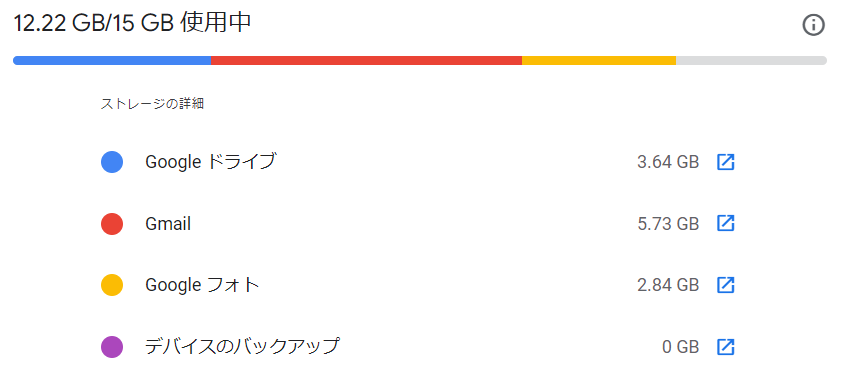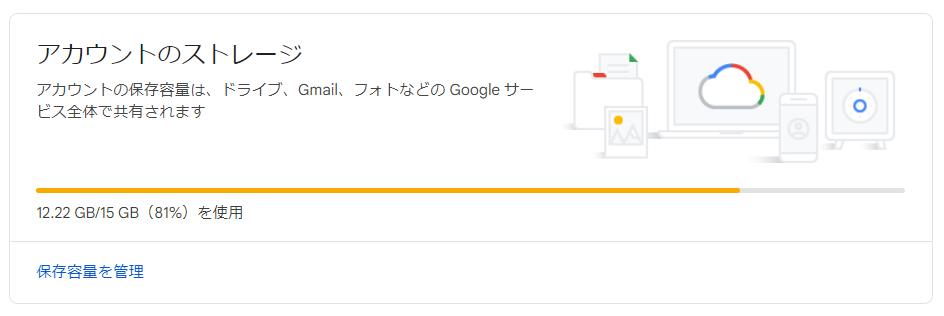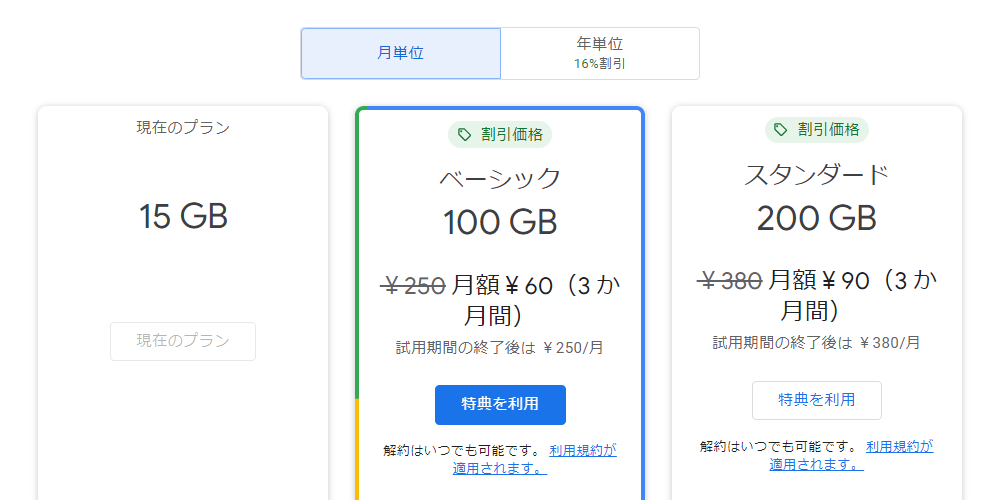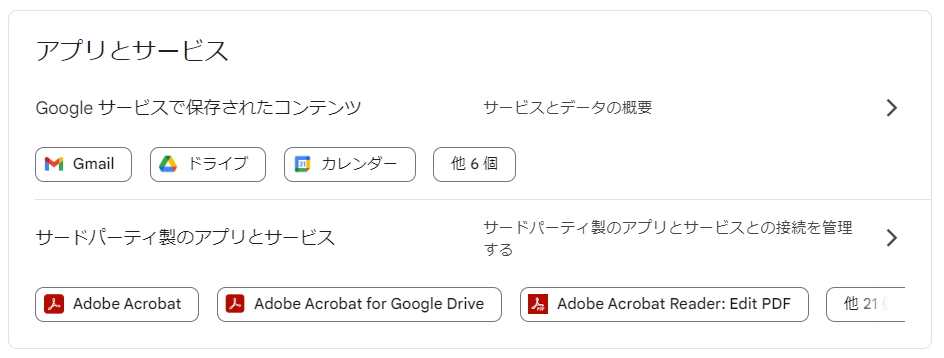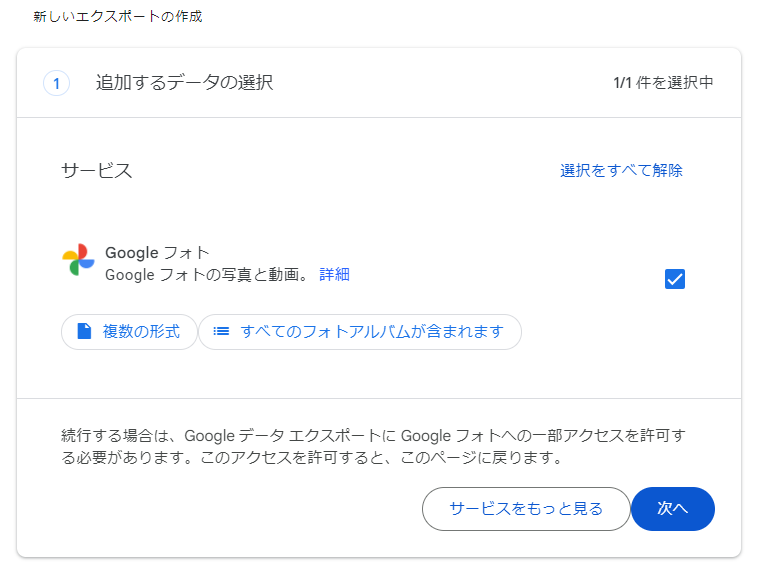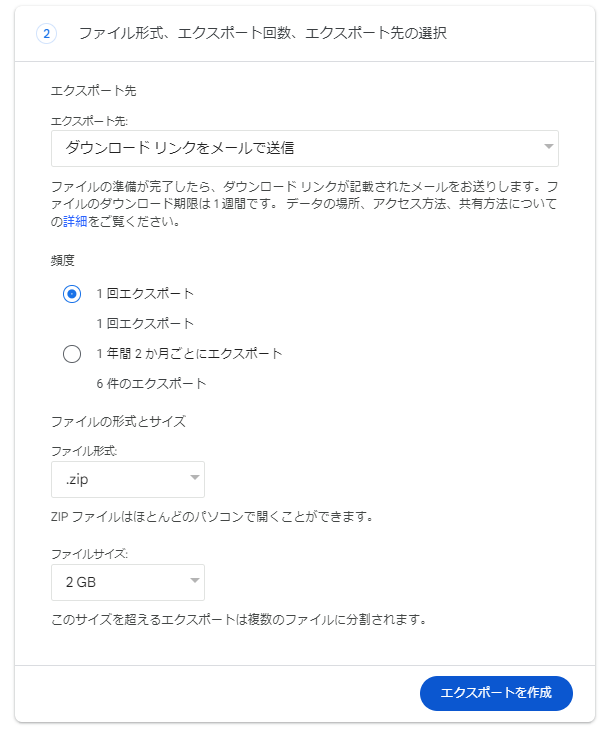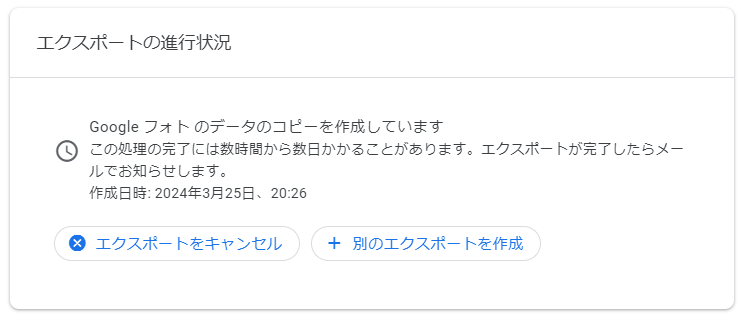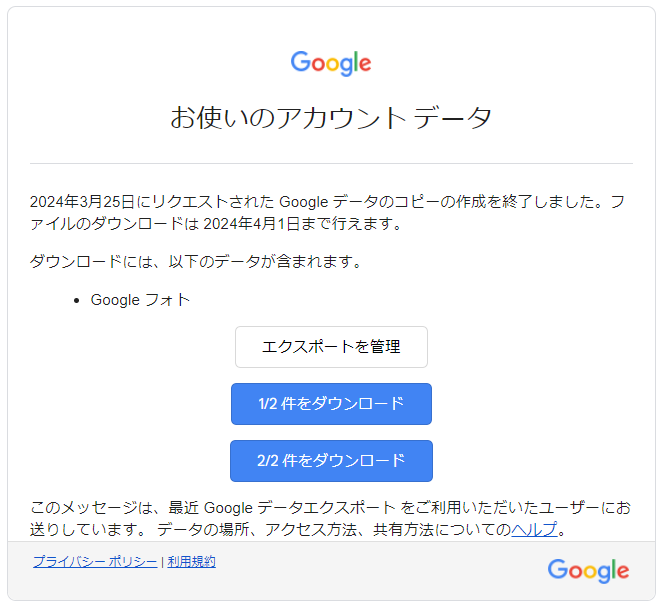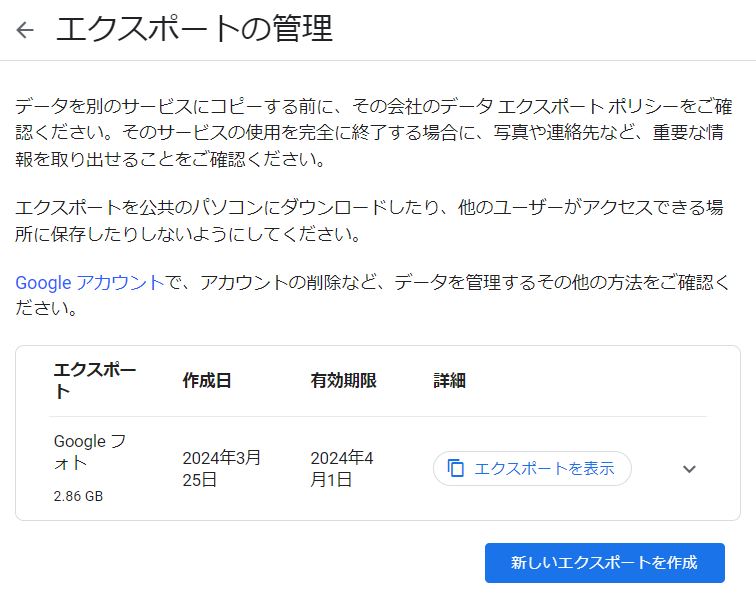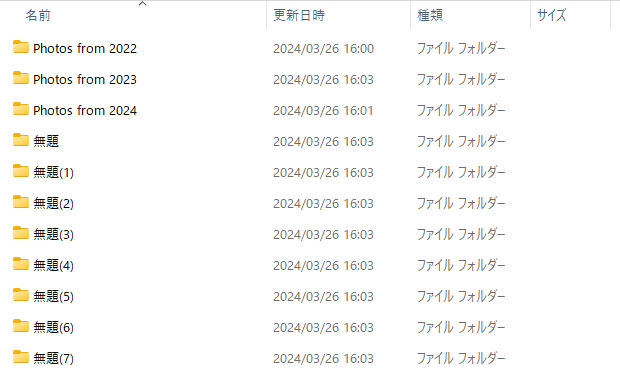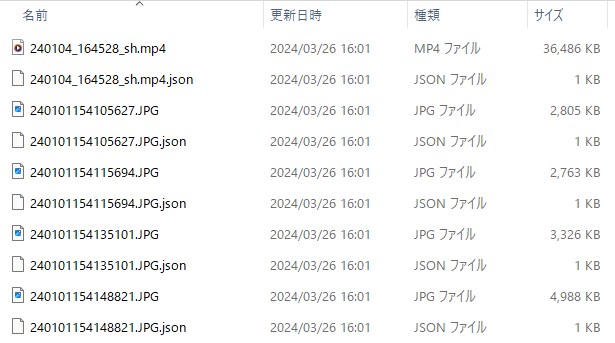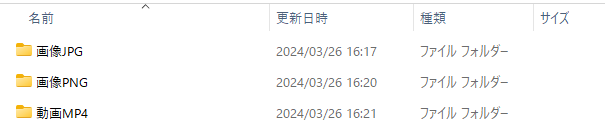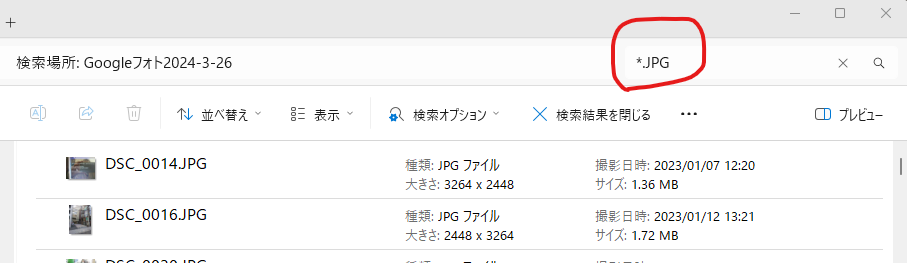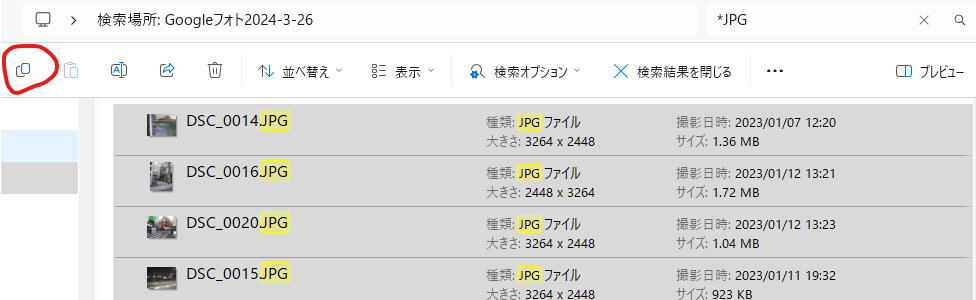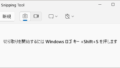1.Googleストレージの容量は15GBまで無料です
Googleでは、1つのGoogleアカウントごとに15GBのクラウドストレージが無料で与えられています。この容量の内訳は、「Googleドライブ」「Gmail」「Googleフォト」などの容量となります。
15GBあれば、かなりの容量があると思われますが、この容量で足らない場合は、月250円で100GBまで容量を増やすことができます。
Googleのストレージの使用容量が増えて、空き容量が少なくなると、Googleから警告が何度も来るようになります。15GBギリギリになってしまうと遅すぎますので、12GB(80%)以上になったら、容量の調整を行うようにしてください。
2.この内訳はGoogleアカウントの管理画面で確認することができます
Googleアカウントの管理画面は、パソコンのGoogle Chromeを開いて、Googleアカウントでログインすれば簡単に表示することができます。(他のブラウザでもログインすれば可能ですが、Chromeブラウザが望ましい。)
Googleのトップページに行って、自分のアカウントマーク(右上の丸いアイコン)をクリックして、「Googleアカウントを管理」という文字をクリックします。
「Googleアカウント」というサイトに移行すると、中央に「ようこそ〇〇さん」と表示されています。
左側のメニューを見ると、上から
- ホーム
- 個人情報
- データとプライバシー
- セキュリティ
- 情報共有と連絡先
- お支払いと定期購入
となっています。
この中の「お支払いと定期購入」という文字をクリックしてください。
次にページを下の方にスクロールすると、「アカウントのストレージ」という項目があります。
これは、私のストレージの状態を示していますが、15GB中、81%を使用していることがわかります。さらに、「保存容量を管理」という文字をクリックしてみましょう。
そうすると、次のページでは、
というように、それぞれの内訳の容量が確認できます。
ちなみに、この画面の下の方にいくと
月単位、年単位で購入することができます。
でも、「なるべく無料でこのまま使いたい」という人もいますよね。
そういう人は、次のようなことをしてください。
3.Googleフォトの写真やビデオのファイルをパソコンにバックアップしよう
Googleストレージの中の「Googleドライブ」と「Gmail」については、自分で内容を確認できますので、不要なものを削除することで、容量の調整ができると思います。
しかし、Googleフォトについては、アンドロイドスマホの場合は、半強制的にGoogleフォトに写真がバックアップされるようになっていますし、また、iPhoneの場合もiCloudの使用容量を減らすために、Googleフォトにバックアップをしているという場合も多いと思います。
Googleフォトには、たくさんの写真や動画が存在しており、それらをパソコンに手動でダウンロードすることは、とても時間と手間がかかります。
このダウンロードを自動でやってくれる機能が「Googleアカウントの管理画面」にあるのです。
Googleアカウントの「データとプライバシー」というページに行きます。このページの下の方に「アプリとサービス」という項目があります。
この画面の中の「サービスとデータの概要」の右にある「>」のマークをクリックします。
次のページの中に「最近使用した Google サービス」という項目があり、その中に「フォト」という項目があります。
ここで、フォトの項目の中に「ダウンロード」というボタンがあります。
いきなりダウンロードが始まるわけではないので、「ダウンロード」ボタンを押してみてください。
次の画面では以下のような画面が表示されます。
「次へ」ボタンを押します。
ここで、ダウンロードというのは、いきなりパソコンにダウンロードが行われるわけではなくて、Googleのサーバー側で、写真やビデオファイルをまとめて、何個かのZipファイル(最大2GB)が作られた段階で、それをダウンロードするためのリンクが書かれたメールが、Gmail宛てに届くという仕組みになっています。(メールのリンクをクリックすることで、パソコンへのダウンロードが始まるということです)
ここで、注意していただきたいのは、このZipファイルの作成には時間がかかるので、Googleからのメールはすぐには来ないという点です。
また、最初にストレージの容量の内訳でGoogleフォトの容量を確認していると思いますが、実はこの容量とは別に、以前Googleフォトの容量が無料であった時代に保存されたものも併せてダウンロードされることになるので、十分な空き容量がパソコンに必要になる場合があります。
Zipファイルのダウンロード用の容量だけではなくて、それを解凍した場合の容量も必要になります。
これらのことを理解した上で、「エクスポートを作成」ボタンを押すと、Zipファイルの作成がGoogleのサーバー側で開始されます。あとは、メールがGoogleから届くのを待つだけです。
ちなみに、Zipファイルが作られたからと言って、Googleフォトにある写真やビデオファイルが削除されるわけではありませんし、Googleのストレージの使用容量が減るわけではありません。大切なことは、まずGoogleフォトの写真やビデオをパソコン側にバックアップして、それからGoogleフォトのファイルを削除するということです。
5.パソコンへのダウンロードと画像ファイルのまとめ方について
以下のようなメールがGoogleから送られてきます。
エクスポートした容量に応じて、ダウンロードの件数は変わりますが、メールでは「エクスポートを管理」ボタンを押します。そうするとGoogleのログインが出てきますので、ログインしてください。
ログインすると、以下の画面となります。
ここで、「エクスポートを表示」を押すと、個別のダウンロードボタンが表示されます。
ここでは、2つのダウンロードボタンがありますが、Googleフォトの容量によってボタンの個数は変わります。ダウンロードボタンを押すと、Zipファイルの保存画面になるので、保存先を選んで保存してください。
ダウンロードしたZipファイルを解凍すると、「Takeout」フォルダがあります。
さらに、Takeoutフォルダを開けると、
となり、「Googleフォト」フォルダを開けると、
年度別に分かれたフォルダと無題フォルダがあります。ちなみに、無題フォルダの中には写真や動画のファイルはなくて、jsonファイルだけが存在しています。jsonファイルはとても小さなファイルであり、写真の情報がかかれているファイルです。(jsonファイルは必要ではありません)
「Photos from 2024」を開くと、mp4やJPGファイルに加えてjsonファイルがあることがわかります。このjsonファイルを無視して、JPGファイルやmp4ファイルだけを抽出することが必要になります。
そこで、解凍されたフォルダとは全く異なる場所に写真をまとめるためのフォルダを作成して、その中に、ファイルの種類ごとのフォルダを作成します。
それから、解凍されたフォルダ全体が入っているフォルダに移動して、以下のように検索欄に入力します。「*.JPG」と入力すると、すべてのJPGファイルが検索されて表示されます。
この状態で、1つのファイルを選択して、「Ctrlキー」+「Aキー」を押すことで、すべてのファイルを選択します。
選択されたファイルをコピーして、先程作成したファイルの種類ごとのフォルダの中に貼り付けを行います。
基本的に、Googleフォトの中にあるのは、「*.JPG」「*.GIF」「*.PNG」「*.HEIC」「*.MP4」「*.MOV」などのファイルだと思われますので、それらを検索して、存在していたらコピーして、それぞれのファイルの種類のフォルダ内に貼り付けを行ってください。
このような操作により、不要なjsonファイルを含まない形で格納できます。
あとは、ダウンロードしたZIPファイルや、その解凍したフォルダなどは不要となりますので、削除してください。
6.Googleフォトの画像ファイルの削除方法について
写真とビデオファイルのバックアップが済んだら、今度はインターネット上のGoogleフォトに行って、ファイルの削除を行います。
すべてのファイルを削除してしまうと、スマホで最近の写真が見れなくなることもありますので、今年度分は残して、それ以外のフォイルを削除するのがいいかと思います。
Googleフォトの場合、一度に削除できるファイル数は最大で500枚までです。
ここからは、手動になりますが、Googleフォトの一番古いファイルから、500枚以下の枚数を選択して、削除していきます。(画面を一番下までスクロールすると、古いファイルがあります。)
画面の左上に以下のような表示がでますので、何枚選択しているかを確認できます。
複数のファイルを選択する方法は、通常のWindowsでの操作と同じく、シフトキーを使って範囲を選択してください。その後、右上にある「ゴミ箱アイコン」をクリックすると削除されます。
すべての削除操作が終わっても安心してはいけません。
削除されたファイルは、「Googleフォトのゴミ箱」の中に存在しているのです。左のメニューから「ゴミ箱」をクリックします。
この「ゴミ箱」を空にすることで、本当の意味での完全な削除となります。
ゴミ箱からのファイルの削除は、かなり時間がかかることがありますので、気長に待ってください。
すべて削除が終わると、Googleストレージ容量が少なくなっていることが確認できます。
以上が、Googleストレージの空き容量を増やすことを目的としたGoogleフォトのファイルのバックアップ方法とファイルの削除の方法です。
なお、GmailやGoogleドライブについても同様の方法でバックアップすることができます。