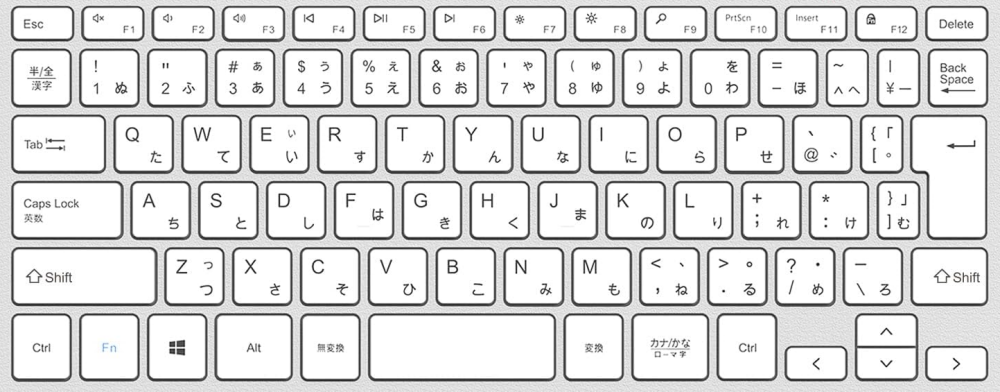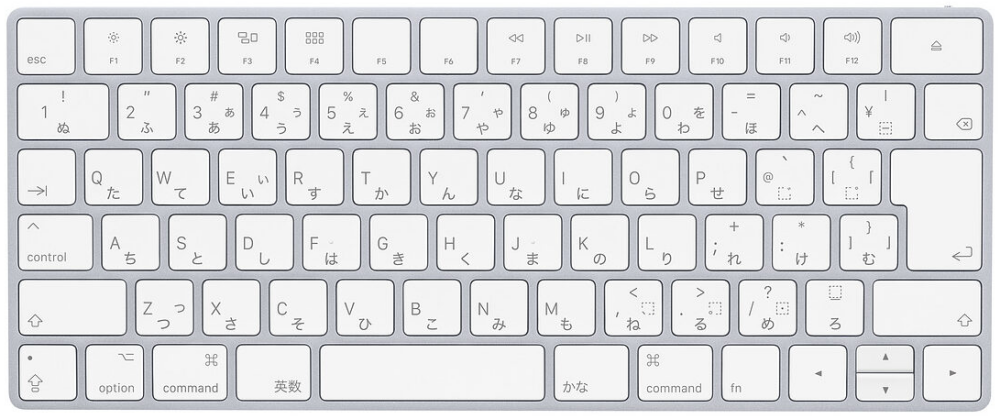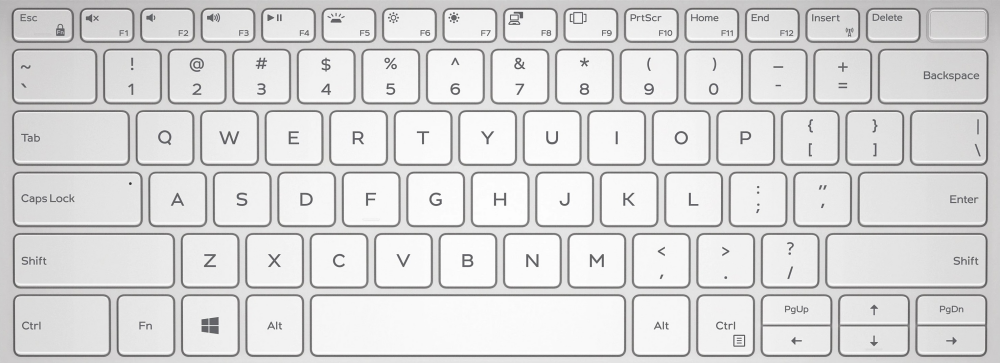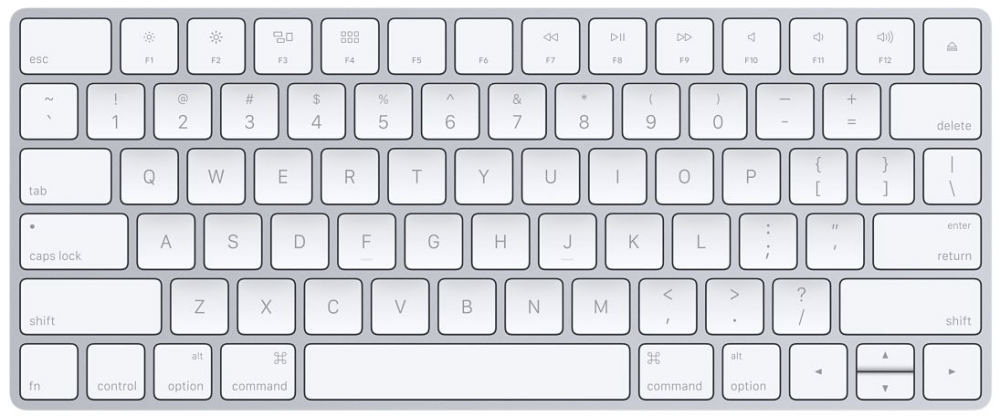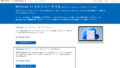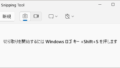1.そもそもOSの考え方が違っている
Windowsのほうが使いやすいとか、Macのほうが使いやすいとか、そういう問題ではなくてこの2つのOSは、その考え方自体に大きな違いがあります。
私自身はこの2つのOSを目的に応じて使い分けているのですが、皆さんはどちらかのOSを使用しているという方がほとんどだと思います。
コンピューターという意味からいえば、この2つのOSには違いがあるわけではありません。いずれも基本ソフトとしてのOSがあり、その上でアプリが動いていますし、フォルダやファイルに関する考え方も同じです。同じようなアプリもありますし、インターネットも同じように使えます。
異なる点は、フォルダやファイルの構成の見せ方の部分だと思います。WindowsのOSの場合は、ユーザーのフォルダやファイルだけではなくて、アプリのプログラムのフォルダやファイル構成から、OS自体のフォルダやファイル構成まで、ほとんどを見せてしまっています。これに対して、MacのOSの場合は、ユーザーのフォルダやファイル構成は見えていますが、アプリやOSのフォルダやファイルの構成については、一切隠しており、見せていません。
そういう意味では、WindowsのOSはオープン系の作り方をしており、MacのOSは閉鎖系の作り方をしているように思われます。ユーザー側から見れば、使いやすければどちらでもいいという考え方もありますが、おそらくWindowsのOSは、アプリ開発がしやすいようにオープン系にしており、MacのOSは、ユーザーが難しいことを考えなくてもいいようにインターフェースについては、閉鎖系にしていると考えられます。
このため、Windowsは、ウイルスから狙われやすく、Macは狙われにくいと言えますし、Windowsは不具合があったときに原因を見つけやすいが、Macは不具合の原因が見つけにくいと言えます。
表面上からはわかりませんが、MacのOSのベースはUNIXの流れをくむDarwinというOSで作られており、非常に安定したOSとなっています。Macは、OSのバージョンアップによりユーザーインターフェースはほとんど変化させてきていませんが、ベースとなるOSの設計が変化しているために、昔のアプリやプログラムを長く使うことができないという問題を抱えています。
これに対して、Windowsは、MS-DOSから進化したOSであり、OSのバージョンが進化するとともに、ユーザーインターフェースは絶えず使いやすさを追求して大きく変化してきていますが、ベース自体は大きく変化せずに安定しているので、昔のアプリやプログラムを長く継承して使うことができています。
このような意味で、2つのOSは異なる考え方で作られてきたOSであると言えます。
2.WindowsとMacのハードの違いについて
キーボードの違い
見た目として最も異なるのがキーボードです。Windowsキーボードにある「半角全角」「無変換」「変換」「かな/カナ」などのキーがMacキーボードにはありません。この代わりに、Macキーボードでは「かな」と「英数」という2つのキーがあり、文字種を簡単に変えられるようになっています。一見してMacキーボードの方が簡単そうに見えますが、Windowsキーボードの方が日本語の変換の手段が複数あり、カタカナや半角カタカナ、全角英数などを入力する場合は、Windowsのキーボードの方が多機能です。
もう1つの違いが、Windowsには「Backspace」と「Delete」がありますが、Macには「Delete」のキーしかありません。ちなみに、機能的にはWindowsの「Backspace」がMacの「Delete」と同じ機能となります。
また、Windowsには「Shift」「Control」「Alt」「Window」という特殊キーがありますが、Macの場合は「Shift」「Control」「Command」「Option」があり、その配置も異なります。また、これらの特殊キーを利用したショートカットは、WindowsとMacで当然異なります。
そして、同時に比較していただきたいのが、WindowsとMacの英語キーボードです。日本語キーボードとの大きな違いは、日本語変換に関わるキーがなくなっていることと、記号の配置が異なる点です。「@」「コロン」「セミコロン」「ダブルクォーテーション」「シングルクォーテーション」などをはじめとして、それ以外の記号の配置が大きく異なります。
つまり、WindowsとMacのキーボードは、同じ日本語キーボードの部類であり、英語キーボードに比べれば、まだ似ている方だと言えます。
マウス・トラックパッド(タッチパッド)の違い
マウスについては、WindowsとMacの間で互換性があります。ただし、Macの純正マウスは、マウスの表面がトラックパッドと同じような使い方ができるようになっています。
トラックパッド(タッチパッド)の使い方については、Macの方が複雑な操作(ジェスチャ)が出来るように作られています。詳細は以下のページで確認してみてください。
なお、マウスの大きな違いとしては、マウスのホイールの回転でスクロールする方向がWindowsとMacで逆方向になり、感覚的にとても違う点です。
周辺機器のための端子の違い
Windowsパソコンの場合は、以下のように端子と用途を分類している。
・USB端子(データの伝送を行う、規格は複数ある、5V電源供給も)
・HDMI端子(映像を外部のディスプレイに送る)
・アナログRGB端子(映像を外部のディスプレイに送る)
・電源端子(パソコンメーカーやパソコンごとに形状が異なる、電源供給端子)
・ヘッドフォン端子(音楽を聴くため)
Macパソコンの場合は、以下のように端子と用途を分類している。
・USB端子(データの伝送を行う)
・Thunderbolt端子(高速データ転送、映像を外部のディスプレイに送る、PC充電も)
・電源端子(電源供給端子、最近はThunderbolt端子が電源端子の役割もしている)
・ヘッドフォン端子(音楽を聴くため)
※最近は、USB端子とThunderbolt端子が同じものになっている。
最近はスマホやiPhoneの充電もUSB-Cの端子となっており、WindowsやMacのパソコンにおいても、USB-Cの端子において、複数の機能を持たせるようになってきています。
3.設定に関する考え方の違い
ログインの考え方の違い
Windowsの場合は、「ローカルアカウントでのログイン」と、「Microsoftアカウントでのログイン」の2つを選択することができます。最近のWindowsのOSでは、Windowsのすべての機能を利用するためには、Microsoftアカウントでのログインが必須となってきています。また、PINコードを設定することで簡単にログインできるようにもなっています。Microsoftアカウントは、Officeアプリのインストール時や、OneDriveの利用、Windows Storeを利用する時に必須となっています。
特に面白い点としては、Windowsでは、ローカルアカウントにおいては、パスワードを省略できるようになっており、この点はMacとの大きな違いになります。
一方で、Macの場合は、ログインはすべてローカルアカウントとなっています。パスワードは必須であり、セキュリティに関わる時には、ログイン時のパスワードを頻繁に求められます。WindowsにあるようなPINコードはありませんが、新しいノートパソコンの場合には指紋認証の機能もあり、簡単に認証ができるようになってきています。
Macの場合、Apple IDはログインのためではなく、サービスの利用のために求められます。具体的にはApple Storeの利用、iCloudの利用や他のデバイスとの連携のために使われます。iPhoneの場合は、Apple IDが最も大切なIDでログインに使われていますが、Macではその点があいまいになっている感じです。
つまり、Macの場合は、「ログイン時のパスワード」と「Apple IDのパスワード」の2つを状況によって入力することが求められるので、パスワードを暗記しておくことが必要です。
電源に関する考え方の違い
Windowsの場合は、頻繁にWindows Updateがあり、更新後に再起動を求められることがよくあります。このためWindowsパソコンの場合は、再起動やシャットダウンといった操作にそれほど抵抗はありません。
一方で、Macの場合は、OSのアップデート以外では再起動を求められることはなく、シャットダウンではなく、通常はスリープするという習慣で使われている方が多いと思います。
実のところ、Macは非常に省電力でバッテリーの消費量も少なく、スリープで運用してもかなり長い間使用できるという利点があります。このようなことから、最近のMacのOSには、スリープしないようにするという設定が消されており、常時ONの状態にすることができません。
最近のパソコンどうしのリモートにおいては、途中でスリープしてしまうと接続が切れてしまうという問題があるのですが、Macでは「スリープしない」という設定がないために、なるべくスリープまでの時間を長く設定することが必要になります。
外部アプリのインストール手順の違い
Windows StoreやApple Storeからの純正アプリのインストールは、Windows、Macともとても簡単です。これに対して、外部アプリのインストールについてはかなり違いがあります。
Windowsの場合は、インターネットからダウンロードした外部アプリのインストールは、圧縮ファイルを解凍した後、「Setup.exe」や「〇〇〇.msi」をダブルクリックすることで始まり、インストールウィザードが表示され、アプリ同意画面、インストールアカウント範囲、インストール内容、インストール先などを選択しながら、インストール作業を行います。
また、インストールされているアプリをアンインストールする場合は、設定からアプリを選択してアンインストールを実行する必要があります。Windowsの場合は、アプリがインストールされた時点で、アプリ内にアンインストールするためのプログラムも同時にインストールされます。このアンインストールのプログラムを起動することで、アンインストールが行われます。
一方、Macの場合は、ダウンロードした「〇〇〇.dmg」や「〇〇〇.tar.bz2」などのファイルをダブルクリックすることで、画面上にドライブのようなアイコン(インストーラーアイコン)が生まれ、それをダブルクリックで開くとウィンドウが表示されます。その画面には、アプリのアイコンとアプリケーションのフォルダアイコンが表示されているのですが、そのアプリのアイコンをアプリケーションフォルダのアイコンにドラッグして入れるだけでインストールが終了します。
インストールが終了すると、アプリはFinderのアプリケーションフォルダの中に追加されると同時に、「LaunchPad」の中にアイコンとして追加されます。インストールが終われば、デスクトップにあるインストーラーアイコンは削除しても大丈夫です。ちなみに削除とは、アイコンをゴミ箱にドラッグすることです。
Macの場合、アプリのアンインストールはさらに簡単です。Finderの中のアプリケーションフォルダを開いて、アンインストールしたいアプリのアイコンを右クリックして、「ゴミ箱に入れる」を選択するだけです。
このように外部からのアプリのインストール操作は簡単そうに見えるMacですが、実はアプリのインストール時のセキュリティの設定については、かなり難しい場合があります。
外部からのアプリの場合には、インストール時に、「プライバシーとセキュリティ」に関する許可を与えるという設定を行わないとインストールしても動作しないということがあるからです。
このように、Windowsにしても、Macにしても、アプリのインストール操作は十分に注意しながら行うことは同じですが、そのやり方は全く異なります。
4.フォルダの階層を表示するアプリの違い
Windowsの場合は、昔から「エクスプローラー」というフォルダとファイルを管理するアプリが存在しています。一方、Macの方も、昔から「Finder」というフォルダとファイルを管理するアプリが存在しています。
Windowsのエクスプローラーは、「PC」を頂点として、パソコンの中のドライブ、その中にあるフォルダの階層を詳細に表示する機能と、新しいフォルダの作成や、コピー、貼り付けなどの基本的な機能、ファイルの検索などの機能を有しています。
MacのFinderは、開いた時点ではWindowsのように深い階層構造はなく、アプリケーション、デスクトップ、書類、ダウンロードというフォルダとiCloudやiCloud Driveの中身が見えるだけです。Macの場合は、Windowsと違ってユーザーに深い階層構造を見せないようにしているという特徴があります。
しかし、実際にはMacのFinderもWindowsと同じように深い階層構造を表示することが可能です。一番簡単な方法は、Finderを起動した状態で、一番上にあるメニューの「移動」から「コンピュータ」をクリックすることです。「Macintosh HD」と「ネットワーク」のアイコンが表示されます。
ここで感心するのは、Macとは未だに「Macintosh」のことだとわかることです。
カラム表示に変えて、以下のように階層構造を見ることができます。
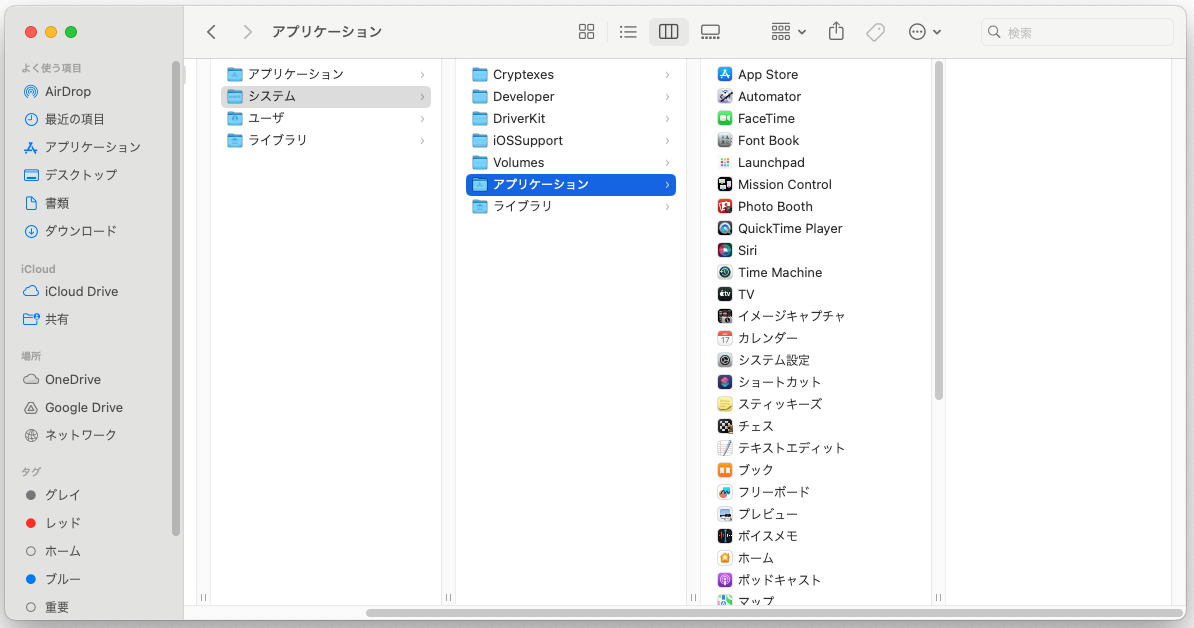
つまり、Windowsのエクスプローラーにしても、MacのFinderにしても、同じようなアプリであるということがわかります。
ここで、WindowsとMacの言葉に違いについて、見てみましょう。
| Windows | Mac |
| PC(コンピュータ) | マック(コンピュータ) |
| エクスプローラー | Finder(ファインダー) |
| アプリ / ソフト / プログラム | アプリケーション |
| Windows Store | Apple Store |
| OneDrive | iCloud |
| ショートカット | エイリアス |
| プロパティー | 情報を見る |
| タスクバー | Dock(ドック) |
| シャットダウン | システム終了 |
| 設定 | システム設定 |
このような言葉の違いを覚えておくと便利です。
5.クラウドの違い
クラウドとは何か。まずはそれから説明しますと、クラウドはインターネット上にあるファイルサーバーです。インターネット上のストレージという言い方もあります。
Windowsの場合は、Microsoftアカウントでログインすることで、「OneDrive」というクラウドを使用することができます。一方、Macの場合は、Apple IDでログインすることで「iCloud」というクラウドを利用できます。
いずれも、ここでは個人向けのクラウドを意味しており、どちらのクラウドも5GBの容量まで無料で使用できるようになっています。
WindowsがMacと最も異なるのが、OneDrive以外のクラウドを提供していることです。会社などで、共有するファイルなどをクラウドに保存するということがありますが、WindowsではMicrosoft 365のビジネス版などを購入することで、Sharepointという共有クラウドを利用することができます。
Microsoftは、1995年当時から、クライアント&サーバーというコンピュータの仕組みを提供してきており、長らくWindows ServerというOSを提供してきていますが、インターネットの世の中になったことで、「社内サーバー」という仕組みをネット上の「クラウドサーバー」という仕組みに置き換えてきています。
このような意味で、Windowsパソコンは、ビジネス上で使われるパソコンとして世界に広まっていったと考えられます。
これに対して、Macの場合は、昔からあくまでもパーソナルのコンピュータという考え方で作られており、共有サーバーという形でのクラウドサービスは行っていません。
しかしながら、Macの「iCloud」の機能にも注目すべきものがたくさんあります。
「iCloud」は、iPhoneの方が有名かもしれませんが、iPhoneの中の写真やアプリをバックアップするためのものとして始まりました。共通のApple IDを持つ複数のデバイス間でデータを共有できるという仕組みが「iCloud」です。
iCloudの面白い点としては、iPhoneを基軸としてデータを同期するクラウドという位置づけなのですが、iCloudの中に「iCloud Drive」というものがあり、これがMacの中にある「iCloud Drive」と同期しているということです。
つまり、Mac上にある「書類」「デスクトップ」のフォルダなどが「iCloud Drive」に同期されているという状態です。一方で、iCloudの直下にある「写真」、「メモ」、「カレンダー」「Safari」「メッセージ」「キーチェーン」などは、アプリの共有として自動的にMacとiPhone上で同期されています。
Macの利点として言われるのが、「同期」という言葉です。iCloudを介して、Apple IDで結ばれたデバイス間のアプリやファイルを瞬時に同期する機能があります。
一方、WindowsのOneDriveについては、「バックアップ」という言葉が使われています。つまり、OneDrive上に「デスクトップ」「ドキュメント」「ピクチャ」などのフォルダをバックアップするという位置づけです。
ここで問題なのは、OneDriveのバックアップの意味合いが「本来のバックアップ」ではなく、「デスクトップ」「ドキュメント」「ピクチャ」の本体をOneDriveの中に取り込んでしまい、パソコンの中から、それらのフォルダの中のファイル全部をクラウド化してしまうという点です。
実は、これらの動作は「iCloud」でも行われていることなのですが、iCloudの場合は、「iCloud Drive」が明確に「iCloud」の中にあるということで理解しやすいのですが、Windowsの「OneDrive」の場合は、バックアップという名のもとに行われていることが、本来のバックアップではなくて、データのクラウド化であるという点が非常にわかりにくい点となっています。
この点については、Microsoft側でもう少し考えていただければと思っています。
7.最後に
今回、WindowsとMacの違いということで、記事を書いてみました。
個人的なことになりますが、昔のインテルマックの時代には、「Bootcamp」という仕組みを使って、ハードディスクの別パーティションでWindowsを実行していたのですが、M1M2のプロセッサを搭載したMacになったことで、Bootcampが使用できなくなり、現在はMac上で「Parallels Desktop」という仕組みを使って、Windowsを動かしています。
個人的な意見ですが、Officeのソフト(ワード、エクセル、パワーポイント)を使用する場合は、やはり本家のWindowsの方が圧倒的に使いやすいと思っています。
一方で、Macの利点としては、Linux系のプログラムを使う場合に、環境がUNIX系であるということで使いやすいという点と、高速なCPUを持っているということで、大量なデータ処理を行う場合は、Macの方が向いていると思っています。
いずれにしても、両方を使っていると一番困るのが日本語変換の部分で、キーボードの違いが一番大変だと感じています。そういう意味で英語圏の人がうらやましい限りです。