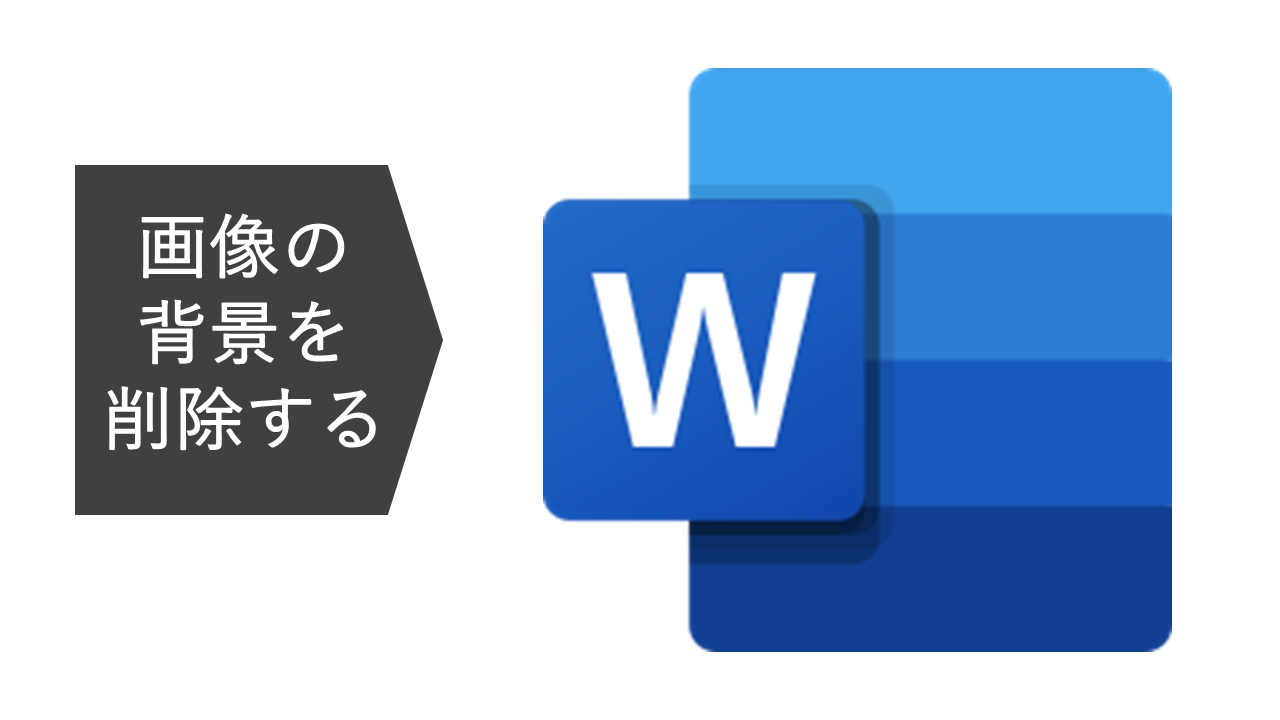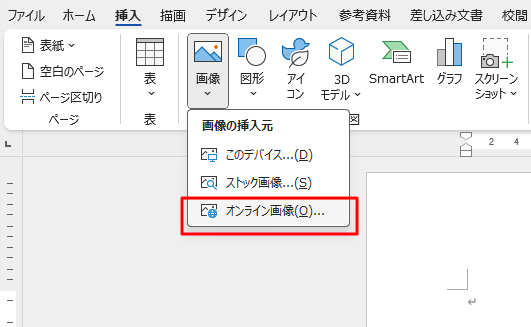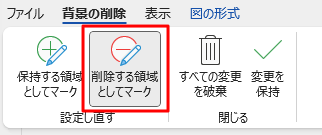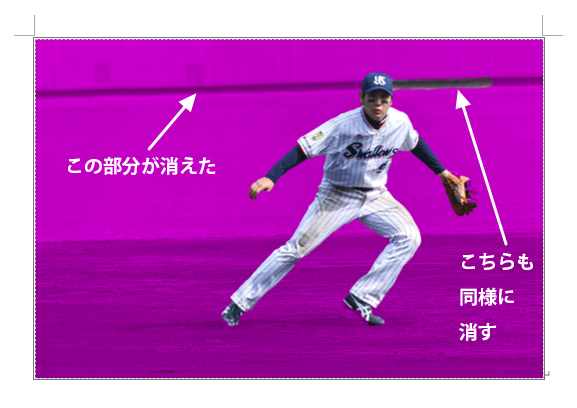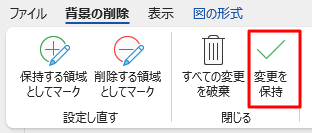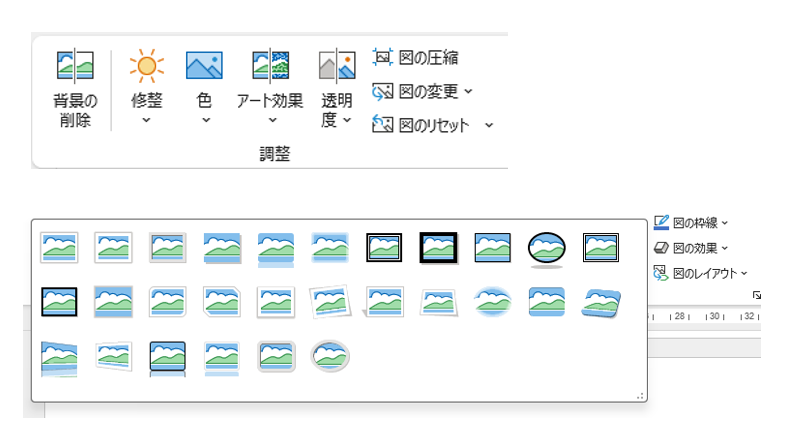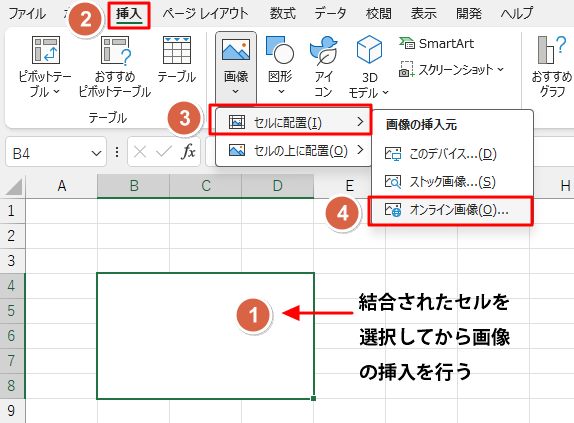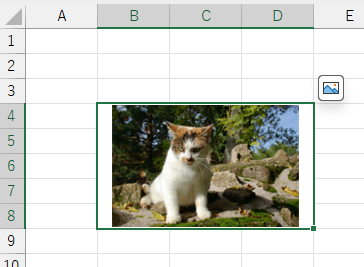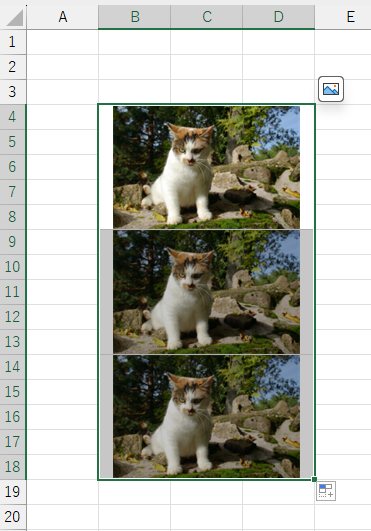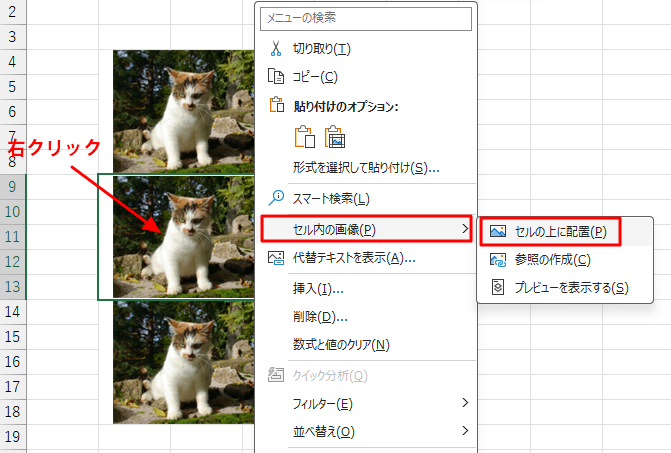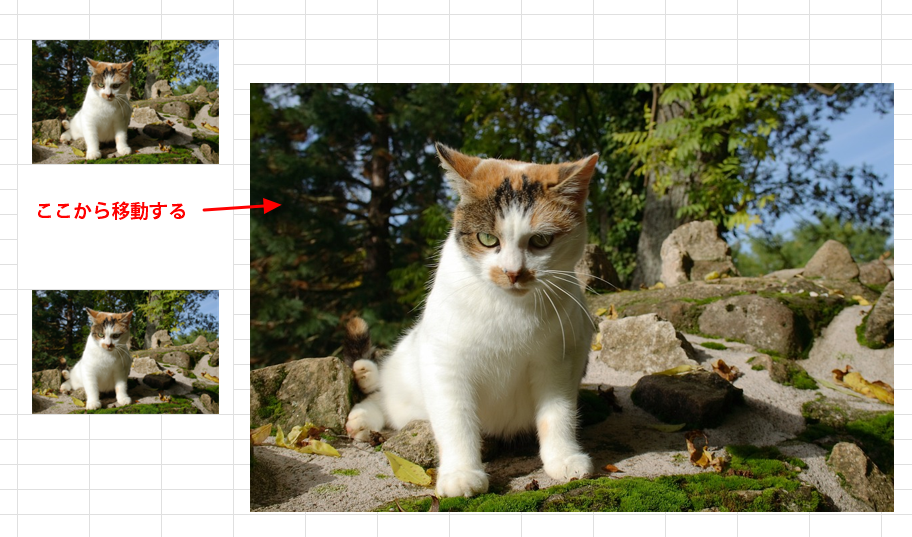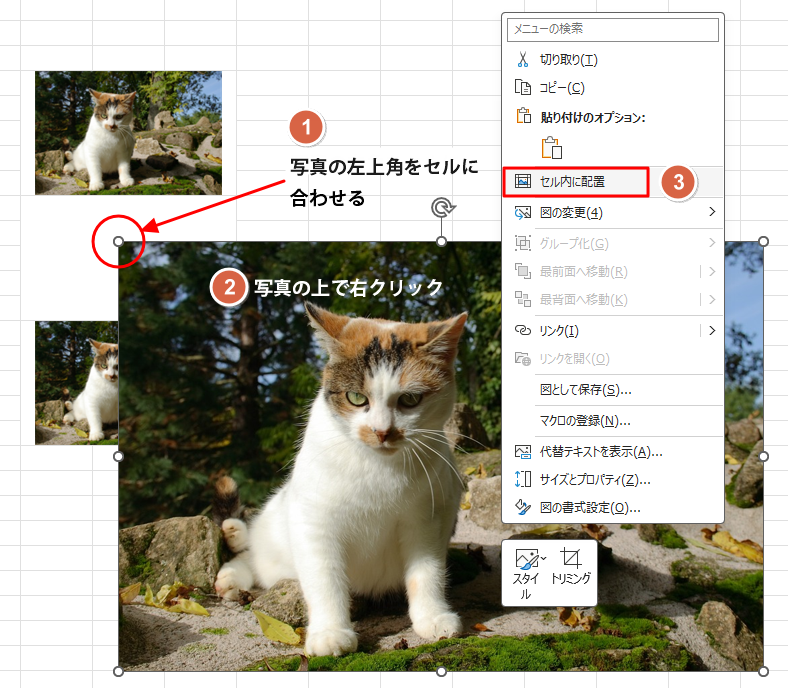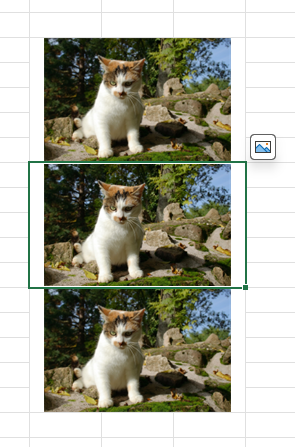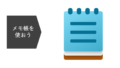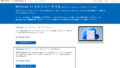Word、Excel、Powerpointで写真の背景を削除できます
知らない方もいるかもしれませんが、Office2010の頃からWord、Excel、Powerpointの各ソフトでは、写真の背景を削除する機能があります。
この機能を使うと、必要でない部分だけを削除した画像を作ることができ、他の写真と組み合わせると、楽しいデザインを作成することができます。
今回は、ワードの画面の中の「背景の削除」について説明してみたいと思います。
ワードで写真の背景を削除する方法
ワードの挿入タブから画像を読込みます。今回は、オンライン画像からの画像を挿入してみましょう。
以下のような写真を読み込みました。
写真を選択した状態で、「図の形式」タブをクリックして、一番左側にある「背景の削除」をクリックします。
上のような表示が現れると同時に、写真の方は、自動で消される部分が赤く塗りつぶされます。
写真の中の背景に消されなかった部分があるのが確認できます。
そこで、リボンの中にある「削除する領域としてマーク」をクリックします。
画像の中にマウスを持っていくと、ポイントが鉛筆ポインタに変わりますので、消したい領域をクリックします。一度に全部消せない場合は、何度も場所を変えてクリックすると、綺麗に消すことができます。
上の図のようにきれいに消せたらOKです。もし間違って消しすぎた場合は、「保持する領域としてマーク」をクリックして、残したい領域をクリックするようにして、境界を調整してください。
そして、最後に「変更を保持」というところをクリックします。
上の図のように、背景の領域が透明になったのが確認できます。
それでは、上の図の背景として別の写真を読みこんでみましょう。
もう1つ写真を読み込んで、それぞれの写真の配置を前面とした後に、人の写真を最前面に移動してみましょう。背景に合わせて、前面の人の写真を小さくして調整してみました。
ワードには様々な写真の加工機能が備わっています
今回は、単純に背景を削除するという機能だけを紹介しましたが、ワードには写真加工のための様々な機能が用意されています。
これらの写真加工の機能は、ワードに限定されるものではなくて、エクセルやパワーポイントにも共通に存在している機能です。
最新エクセルにだけ付与されている特別な機能があります
表計算のソフトであるエクセルですが、エクセルにだけあるユニークな機能があります。
それは、エクセルのセルの中に画像をはめ込むことができる機能です。
この機能は最新のエクセル(Microsoft 365)の新機能のようです。
エクセルのセルは結合することによって、写真に適切なサイズを設定することができます。
(1)まず、セルを結合します。
(2)次に、結合したセルを選択した状態で、「挿入」タブから「画像」-「セルに配置」-「オンライン画像」として、適当な画像を開きます。
(3)以下のように結合したセルの中に、画像が読み込まれます。
(4)画像が読み込まれたセルをコピーすると、画像と共にコピーされます。
(5)中央の画像を右クリックして、「セルの画像」-「セルの上に配置」としてみましょう。
(6)画像はセルの中から出て、エクセルシートの上に配置されます。
(7)今度は、大きくなった画像の左上の角を、入れたいセルの場所に配置してから、写真を右クリックして、「セル内に配置」をクリックします。
(8)以下の図のように、再びセル内に配置されました。
ちなみに、セル内の画像を消したいときは、Deleteキーを押すだけです。
これらの機能を利用すると、エクセル内に画像を綺麗に配置できるので、画像を含んだデータをテーブルでまとめることができるようになります。