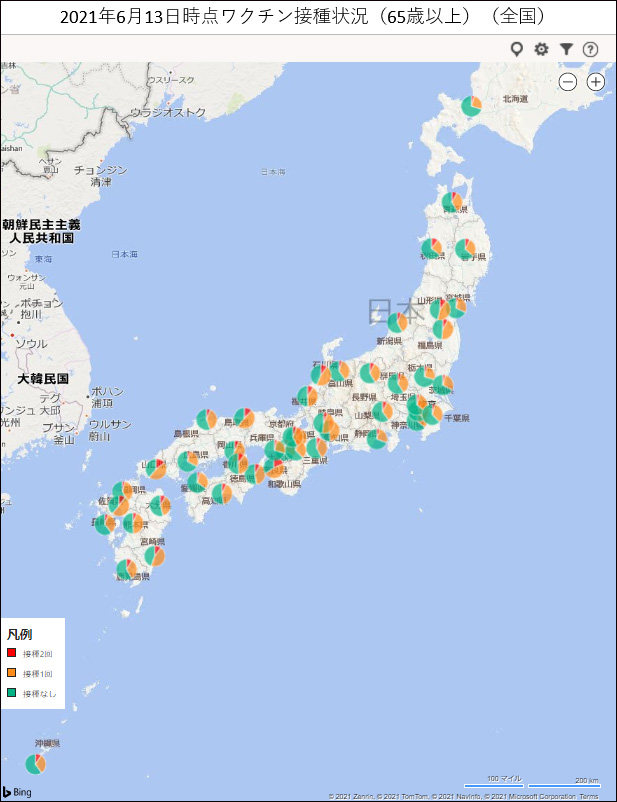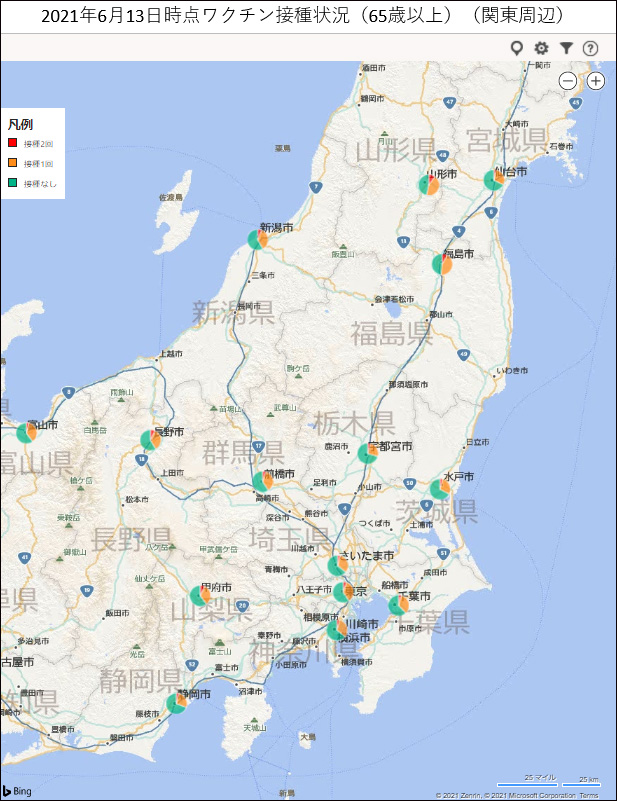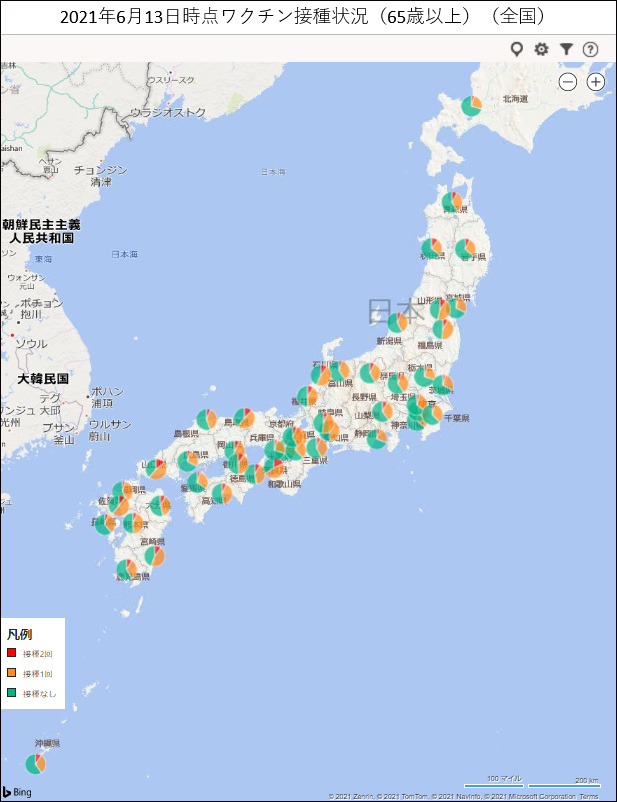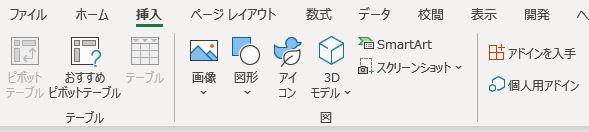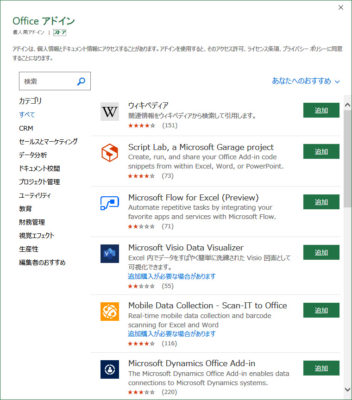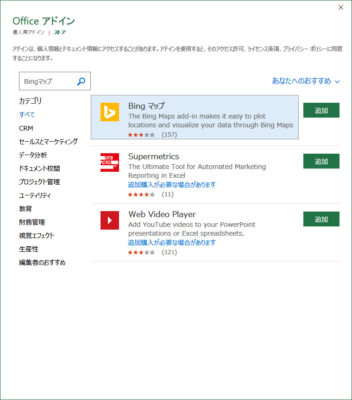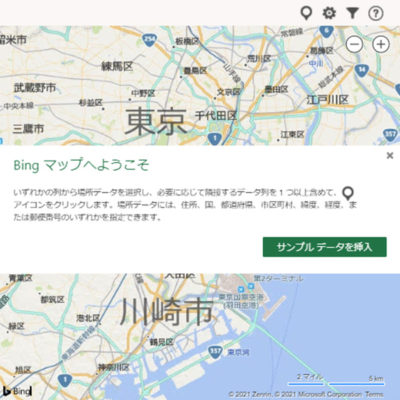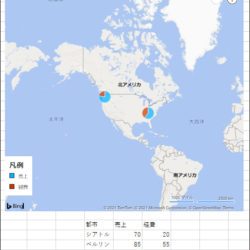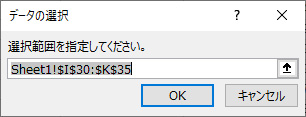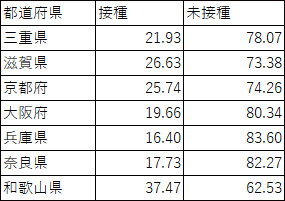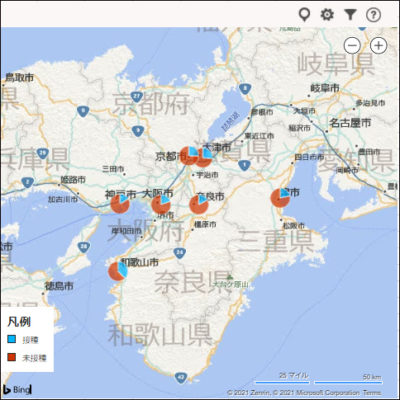エクセルには、地図上に円グラフを表示するアドイン機能があります。
今回、そのアドイン機能を使用して、全国都道府県における高齢者のワクチン接種状況をマップ上に表示してみました。
各都道府県の高齢者のワクチン接種人数と、各都道府県の高齢者の人口を使って、接種した割合を求めています。
1.65歳以上の方で1回目のワクチン接種が終わった方の割合(2021年6月13日時点)
まずは、関東圏でのマップです。(新しい時点に更新しました)
上記は、関東周辺の接種状況です。円グラフの赤色が、2回目の接種が終わっている人、オレンジ色が1回目の接種が終わっている人、緑色が接種していない人の割合です。
それでは、全国の都道府県で見てみましょう。(新しい時点に更新しました)
全国で見てみると、和歌山県や山口県での接種率が高いのがわかります。(画像をクリックすると大きな画面で見れます)
もちろん、人口との関係もあるため、一概には言えませんが、スピードの速いところと遅いところがあるのは事実です。
2.エクセル上でマップ上に円グラフを描かせるアドインとは?
最近のエクセルには、アドインプログラムを導入することができるようになっています。
挿入から「アドインを入手」をクリックします。
上記の「挿入」から「アドインを入手」をクリックします。
ここで、検索欄に「Bingマップ」と入力してEnterキーを押します。
Bingマップの「追加」ボタンを押して追加します。
そうすると、以下の画面がエクセル上に出てきます。
この画面では、「サンプルデータの挿入」をクリックしてください。
上記のようなサンプルのテーブルとマップが表示されます。
これはサンプルのテーブルですので、このテーブルを別のテーブルに変更すれば、マップは自動に変更されます。
そこで、マップの右上にある「フィルタのマーク」をクリックしましょう。
場所をフィルターの画面が出てきたら、一番下にある「データの選択」というボタンを押します。
この段階で、自分で作成したテーブルをマウスで選択してみてください。
ここでは、例として以下のテーブルを範囲選択してみます。
範囲選択してからOKボタンを押すと、以下のようなマップが表示されます。
このように、最初の列に「場所を表す名称」を置き、次の列以降に円グラフにするための割合をパーセントで示した数字を使ってテーブルを作成しておけば、自動的にマップ上に円グラフが表示されるようになります。
一度、「Bingマップ」を使った場合は、「挿入」の「アドインを入手」のすぐ下にある「個人用アドイン」から、すぐに「Bingマップ」を呼び出すことができるようになります。
3.その他にも便利なアドインがたくさんあります
私が使って便利だと思ったアドインとしては、
・カレンダーから日付入力(カレンダーをクリックするだけで日付がセルに入力できる)
・E2D3(ダイナミックなグラフを作成できるアドイン)
・People Graph(人の形でグラフが作成できる)
などがあります。
一部使えないアドインや、有料のアドインもあります。
一度組み込んだアドインは、「挿入」の「個人用アドイン」から「すべて表示」を選択すると組み込んだアドインの一覧が表示されます。
それぞれのアドインにマウスをかざすと、「・・・」マークが出てきますので、そこから「削除」をクリックすると、組み込んだアドインを削除できます。
興味のある方は、自分で試して、使えるアドインを探してみてください。
なお、エクセル上に出てきたアドインの画面を消す場合は、出てくる画面のまわりの枠の部分を一度クリックして、選択状態にしてから、Deleteボタンを押すと、消すことができます。