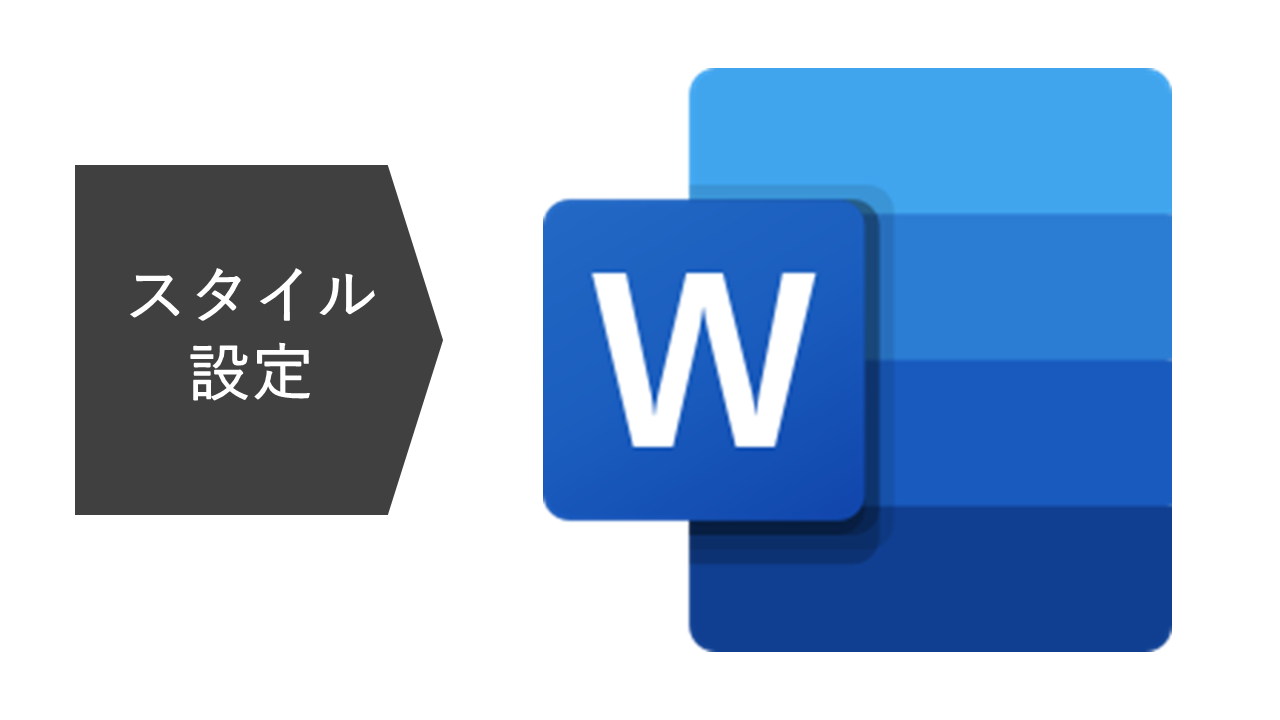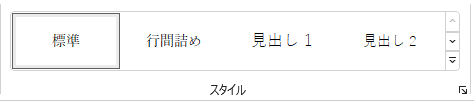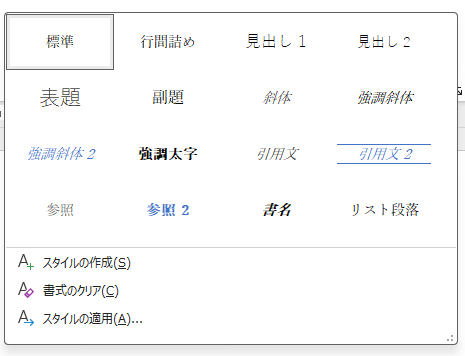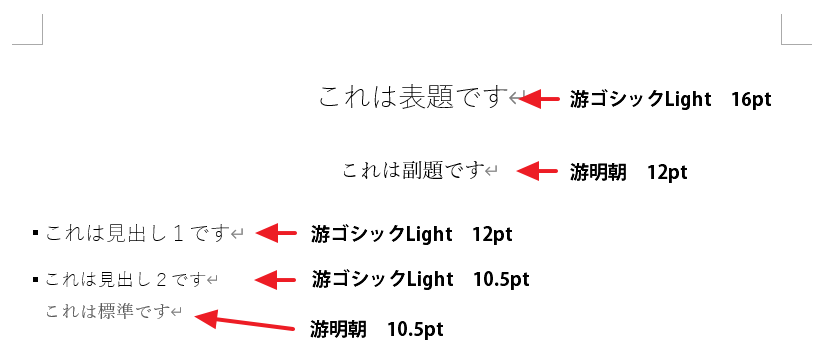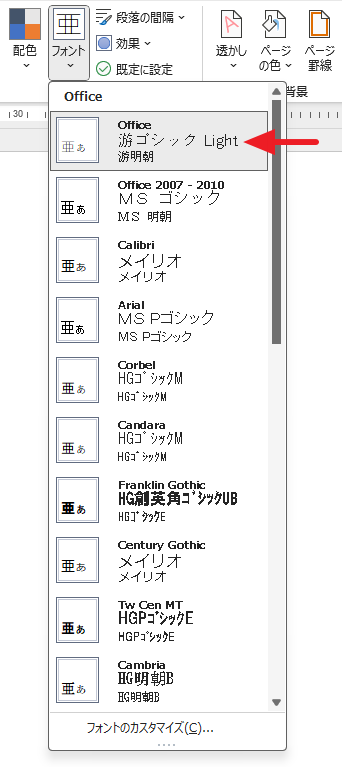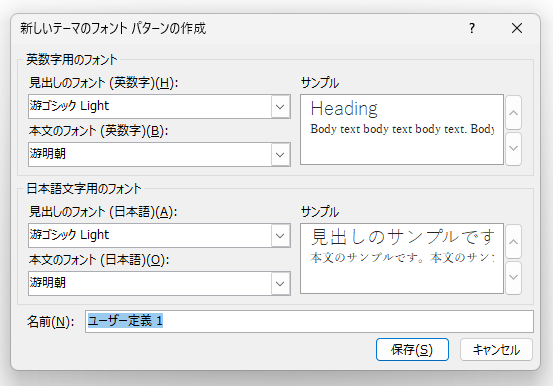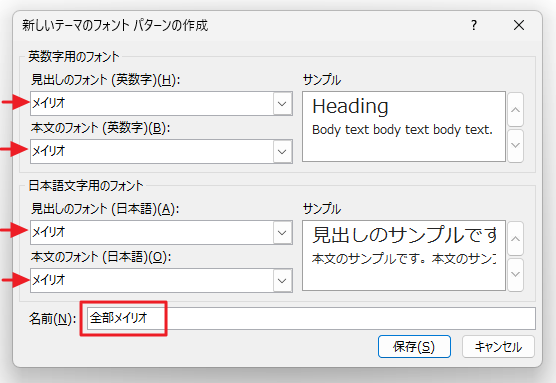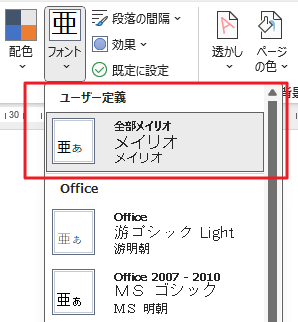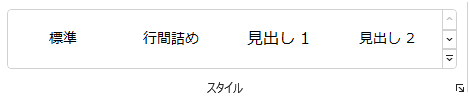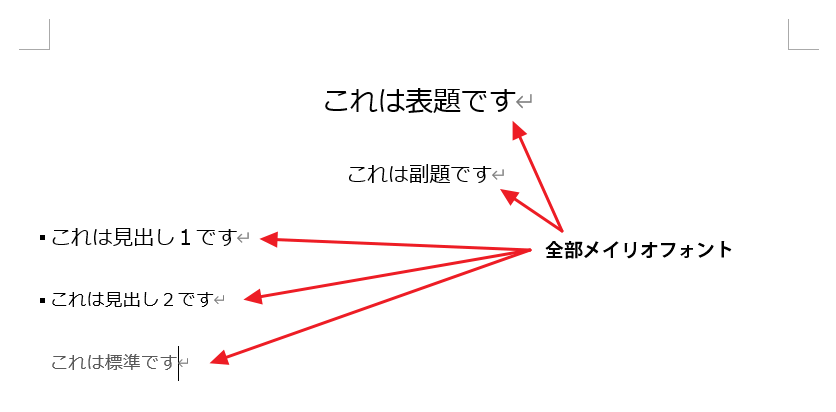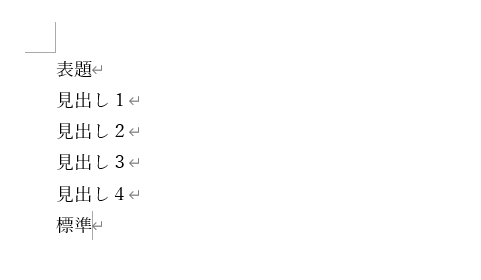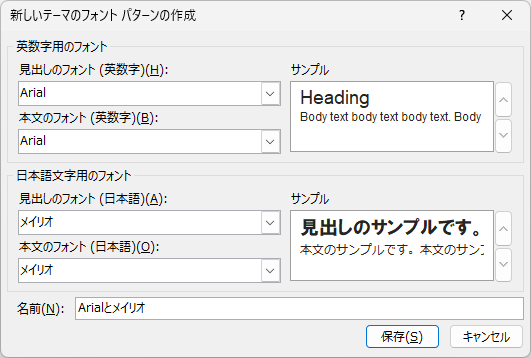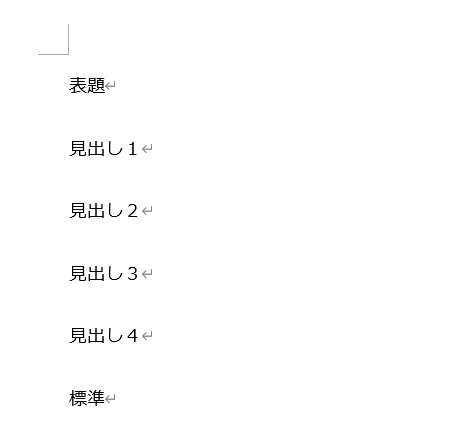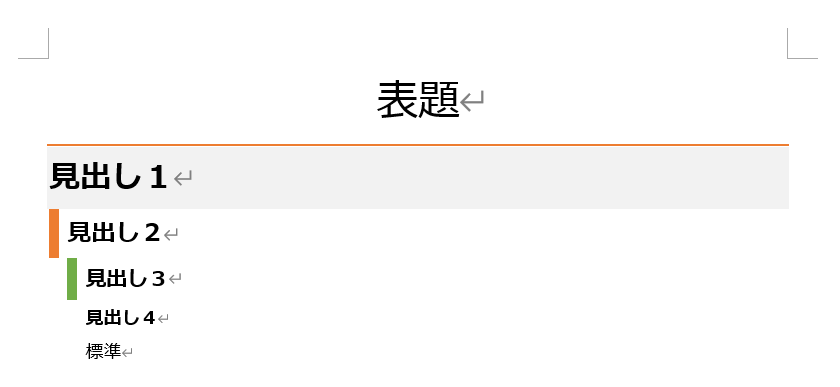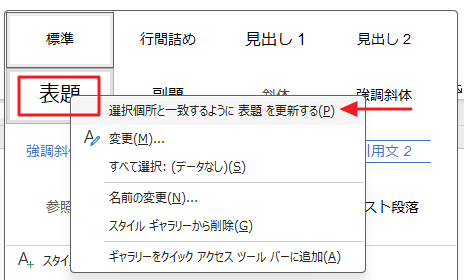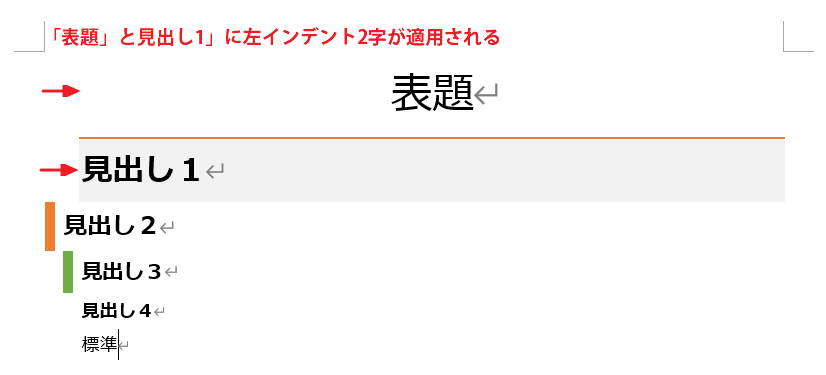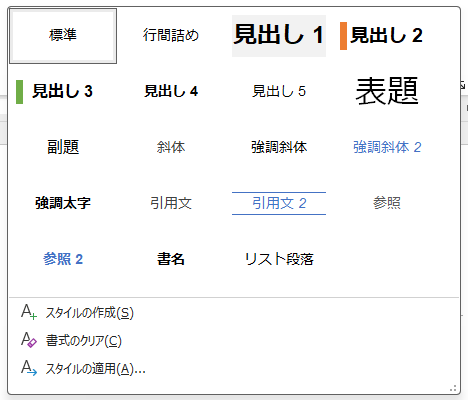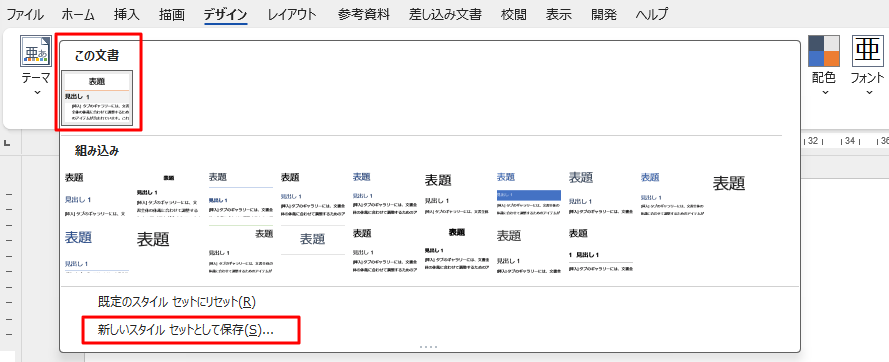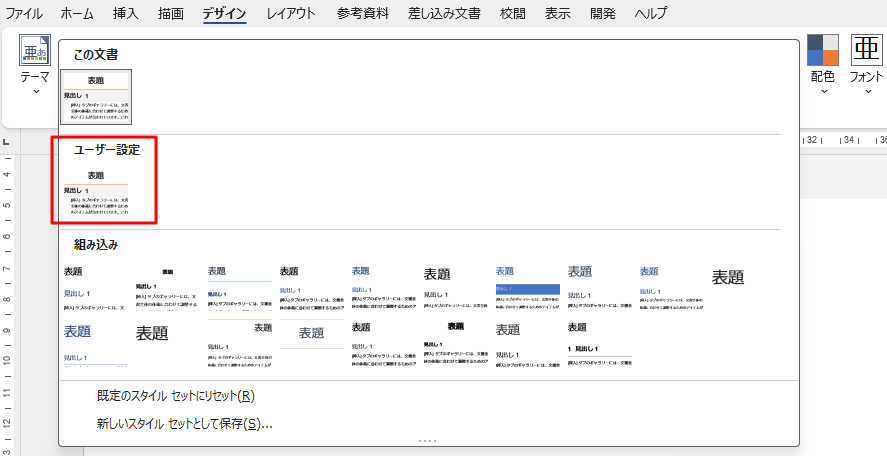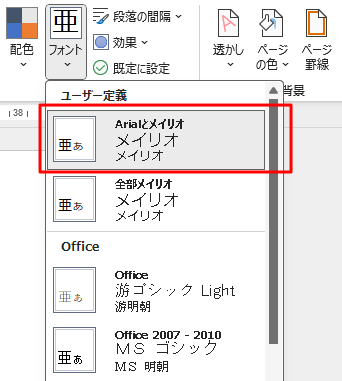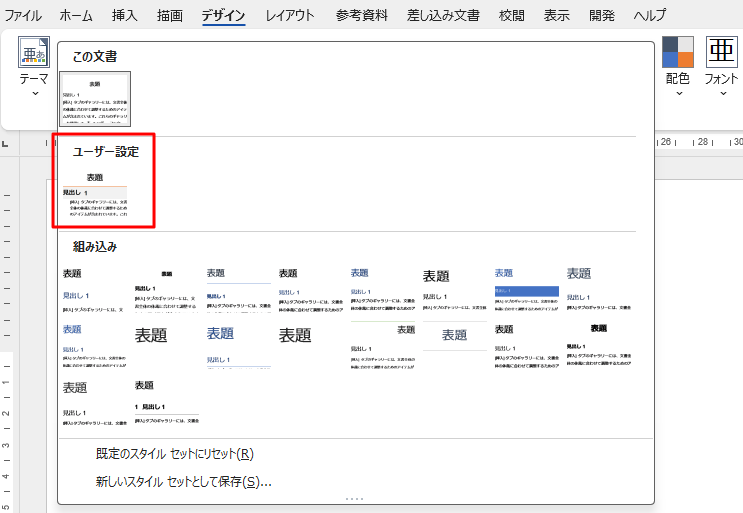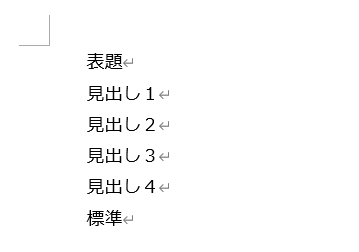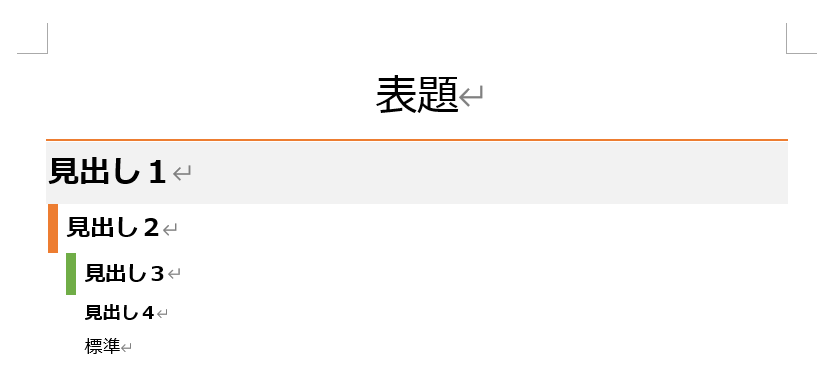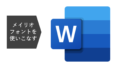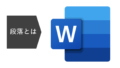ワードのスタイルを使ったことがありますか?
ワードのスタイルと聞いてもピンとこない人もいるかもしれません。
それは、ホームタブの右の方にある「これ」です。
右側の下向きの▼をクリックすると、以下のような画面が開きます。
ここで見ていただきたいのは、「標準」という部分が選択されているということです。つまり、ワードを起動した時点では、スタイルは「標準」になっているということです。
標準以外には、「見出し1」、「見出し2」、「表題」、「副題」などもあります。
そこで、試しに文字を書いて、それぞれのスタイルに設定してみましょう。文字のある行をクリックしてから、各スタイルのボタンをクリックするだけです。元に戻したい時は、「標準」をクリックすると元に戻ります。
以下は、実際にスタイルを適用した状態です。
このように、「表題」と「見出し1」と「見出し2」は、「游ゴシックLight」のフォントになっており、「副題」と「標準」は、「游明朝」のフォントになっていることがわかります。
これは、あらかじめ「フォントの種類」と「サイズ」などの設定がスタイルとして定義されているので、このようになっています。
ワードでは、スタイルを自由に定義できる機能が用意されている
私達がワードを使用する時に、どのようにスタイルを設定したり、使ったりすればいいのでしょうか?
ワードには、これらのスタイルをより設定しやすいようにするために「デザイン」というタブが用意されています。
このデザインタブの中には、「ドキュメントの書式設定」というグループがあり、その中に「テーマ」「配色」「フォント」などの文字が見えます。
それでは、まず最初に「フォント」と書かれた部分をクリックしてみましょう。
そうすると、現在のフォントの設定は「Office」という名前のもので、上に大きな字で「游ゴシックLight」、下に小さな字で「游明朝」と書かれていることがわかります。
これは、前述した「表題」と「見出し1」と「見出し2」は「游ゴシックLight」のフォント、「副題」と「標準」は、「游明朝」のフォントになっていることと合致しています。
つまり、ワードの初期設定のフォントは「Office」になっていますが、この場所で「フォント」を切り替えることで、ワードの全体フォントを切り替えることができるのです。
ちなみに、ひとつ下にある「Office2007-2010」というフォントは、昔のワードで使われていた標準のフォントになります。
ここで知っておいてほしいのは、一番下にある「フォントのカスタマイズ」という部分です。こちらをクリックすると以下の画面となります。
「新しいテーマのフォントパターンの作成」という画面が出てきます。
ここで、「英数字用」と「日本語用」のそれぞれで、「見出しのフォント」と「本文のフォント」を設定することができます。
ここでいう本文のフォントとは、「標準」のスタイルで使われるフォントだと考えてください。
それでは、ここで新しく以下のような設定でユーザー定義のフォントを作ってみます。
そうすると、フォントの中に「ユーザー定義フォント」が生まれて、選択されています。
そこで、「ホームタブ」に戻って、スタイルを見てみましょう!
以前の状態から変化して、すべての文字がメイリオに変化していることがわかると思います。
同時に、ワードに書いた文字は、以下のようになります。(スタイル自体の設定が変われば、すでにスタイルが設定されている部分も自動で変化します。)
デザインタブの中には、「フォント設定」以外にも、「テーマ」、「スタイルセット」、「配色設定」などの機能がありますが、まずはフォント機能だけを覚えていただければ大丈夫です。
ゼロからスタイルの設定を行う方法
ワードにおいて重要なスタイル設定は、「標準」、「見出し1」「見出し2」「見出し3」「見出し4」、それと「表題」くらいだと思います。
使用するスタイルについて、ゼロからスタイルを設定してみましょう
新しいワードを起動して以下のように本文に書いてください。
まず最初は、前項でも述べたように、デザインタブでフォントの設定を行います。
今回は、デザインタブのフォントから「フォントのカスタマイズ」を選択して、以下のように設定してみましょう。
英語のフォントを「Arial」、日本語のフォントを「メイリオ」に設定しました。
名前は「Arialとメイリオ」という名前にしました。
ここで、ワードの本文を見ていただくと、フォントはすべてメイリオになっていることがわかると思います。
これはすべて「標準」のスタイルになっていますが、ここでスタイルは適用しないで、文字のサイズや段落の設定や罫線と網掛けの設定を行って、それぞれの文字や段落に以下のような書式を設定してみましょう。
| タイプ | 文字サイズ | 太さ | 行間 | 左インデント | 配置横 | 配置縦※ | その他 |
| 表題 | 24pt | 太字 | 固定値 48pt | 0字 | 中央揃え | 中央揃え | ※1 |
| 見出し1 | 18pt | 太字 | 固定値 36pt | 0字 | 両端揃え | 中央揃え | ※2 |
| 見出し2 | 14pt | 太字 | 固定値 28pt | 1字 | 両端揃え | 中央揃え | ※3 |
| 見出し3 | 12pt | 太字 | 固定値 24pt | 2字 | 両端揃え | 中央揃え | ※4 |
| 見出し4 | 10.5pt | 太字 | 固定値 21pt | 2字 | 両端揃え | 中央揃え | |
| 標準 | 10.5pt | 通常 | 固定値 18pt | 2字 | 両端揃え | 中央揃え |
※1 太さ1.5ptの段落罫線(オレンジ色)を下側に付加した。
※2 薄い灰色の段落網かけの背景を付加した。
※3 6ptのオレンジの段落罫線を左側に付加した。
※4 6ptの黄緑の段落罫線を左側に付加した。
※段落の設定で、行間、左インデントを設定します。
※配置縦というのは、段落の詳細設定の「体裁」タブの文字の配置で設定。
メイリオフォントは、行間が広がってしまう性質があるので、行間を固定値として、フォントの2倍の行間を設定します。(標準だけは18ptとします)
また、行間を固定値とすると、行に対して文字が下揃えになってしまうので、行の縦方向の配置を中央揃えにしています。
以下のような画面になります。
ここまで出来たら、実際のスタイルに登録していきます。
「表題」の行全体を選択して、
スタイルの「表題」のボタンの上で右クリックして、
「選択個所と一致するように表題を更新する」をクリックします。
同様の方法で、「見出し1」と書いた行を選択して、スタイルの「見出し1」ボタンを右クリックして、「選択個所と一致するように見出し1を更新する」をクリックします。
以下同様に、「見出し2」「見出し3」「見出し4」「標準」というように、実際に作った書式を、スタイルボタンに登録していきます。
ところが、最後に「標準」を登録すると、なぜか画面内の「表題」と「見出し1」に対して左インデントが追加されるという現象が生じます。
これは、「表題」と「見出し」の左インデントが「0字」に設定されているために、設定されていないとみなされて、「標準」の左インデントに従うようになるのだと思います。
この場合は、再度、文章中の「表題」と「見出し1」の段落設定で左インデントを0字に設定して、再度スタイルボタンに対して、「選択個所と一致するように〇〇を更新する」を実行するようにしてください。
以上の処理で、以下のようなスタイル設定の画面になります。
これで、この文章に関しての新しいスタイルが設定できたことになります。
作成したスタイルを保存して使用する方法
この作成したスタイルは、この文書内では有効ですが、他の文書にも使えるようにするためにはどうすればいいのでしょうか?
そこで、スタイルセットの登録が必要になります。
そこで、役割を担うのが、「デザイン」タブになります。
「デザイン」タブを開いて、スタイルセットを以下のように開いてみてください。
この画面で、一番上にあるのが、現在設定されている「この文章のスタイルセット」になります。このスタイルセットを保存する場合は、一番下にある「新しいスタイルセットとして保存」をクリックします。
自動的に、保存画面が開きますので、ファイル名を「オリジナルスタイル1」という名前として、保存ボタンを押します。
そうすると、スタイルセットの画面が以下のように変化します。
新しく、「ユーザー設定」という項目が出来て、その中に「この文書」と同じスタイルが保存されていることがわかります。
それでは、一旦このワードファイルを保存してからワードを閉じて、再度ワードを開いてから、新規の文書を出します。この新規の文書に対して、さきほどのスタイルを適用してみましょう。
まず「デザイン」タブを表示させて、以下の2つの操作を行います。
(1)フォントボタンを押して、以前作成した「Arialとメイリオ」を選択します。
(2)次に、スタイルセットを開いて、ユーザー定義の中にある、先程作成したスタイルセットを選択します。
この2つの操作が出来たら、以下の文字を文章に書いて、それぞれのスタイルボタンで設定してみましょう
上記の文字に対して、スタイルボタンでスタイルを適用します。
このように、「ユーザー定義フォント」と「ユーザー設定スタイルセット」の2つを実行することで、共通のスタイルを新規のワードの文書に対しても使えるようになります。
このスタイルの活用の利点としては以下のようなことが挙げられます。
- 複数の人が同じスタイルの文書で作業できる
- ページ数の多い冊子や本などの作成の場合に、統一したスタイルで作成することができる。
- 用途に合わせてスタイルセットやフォントの組み合わせを変えることができる。
- 見出しを設定することにより、目次を簡単に作成できるようになる。
最初は、複雑で難しいスタイル設定ですが、慣れてくると文書のデザインをするスピードが格段に速くなり、作業の効率化が行われるようになります。
是非、はじめての方もチャレンジしてみてください。
なお、今回は段落でのインデント設定や行間の設定、また行内の縦配置や罫線や網かけの設定については、説明を省略しました。後日、段落の設定というテーマで説明していきたいと思います。