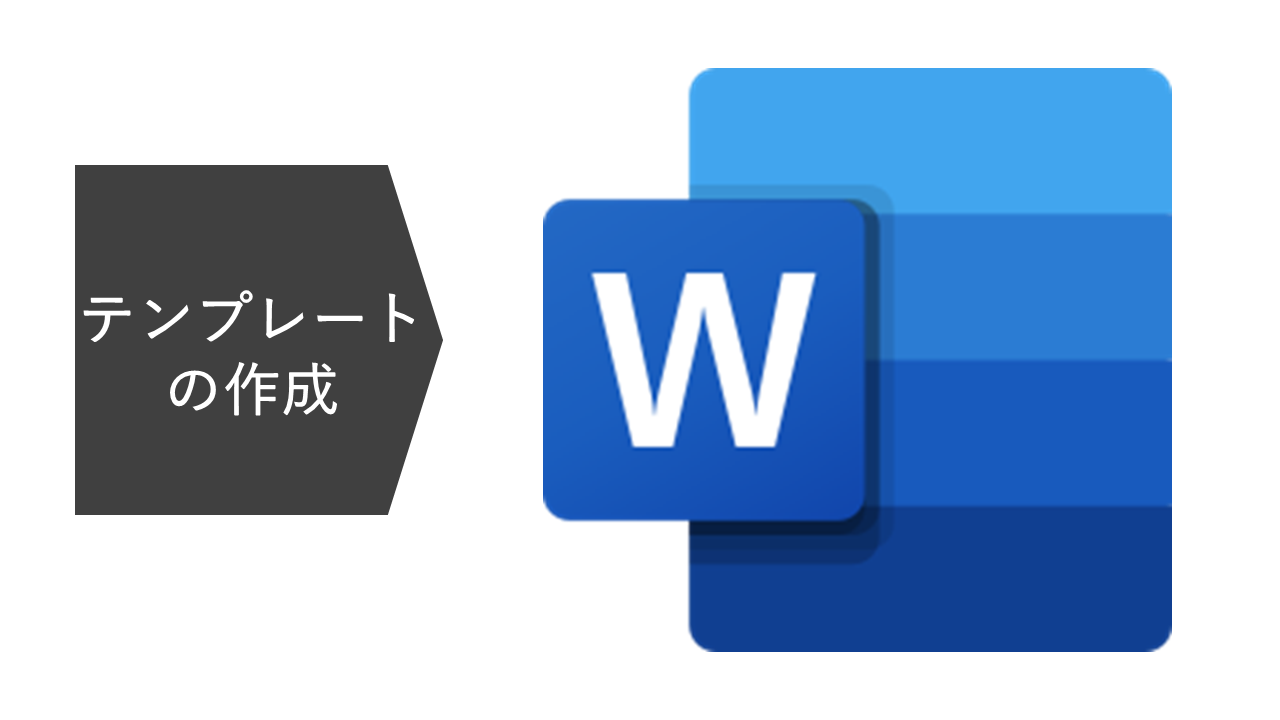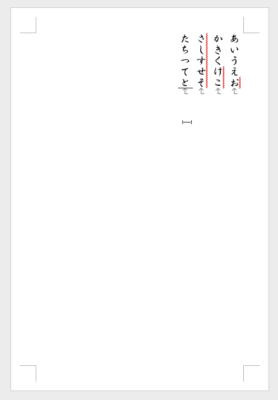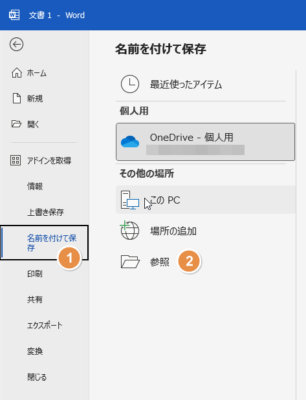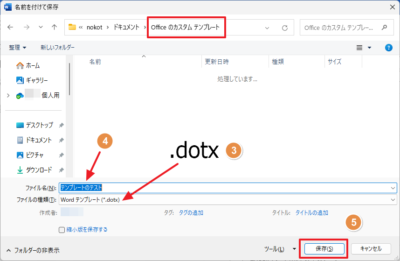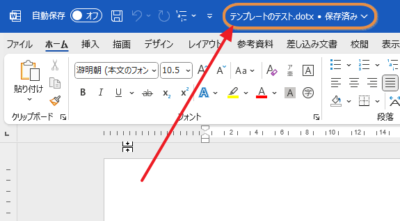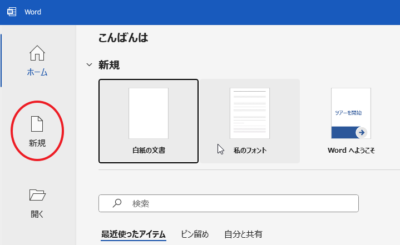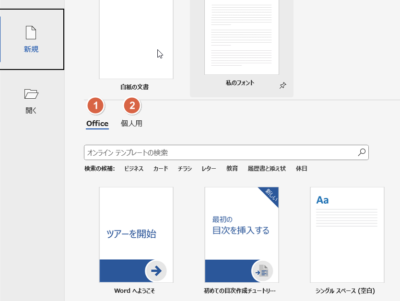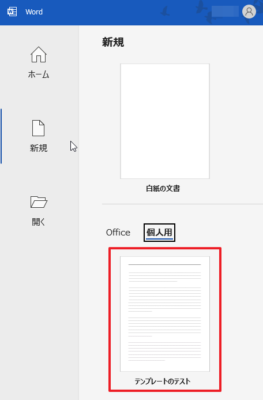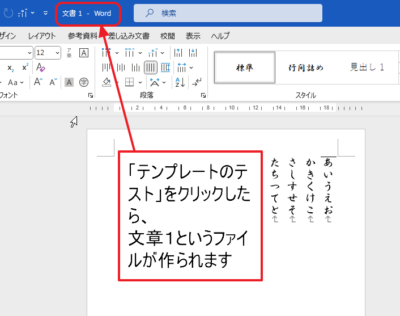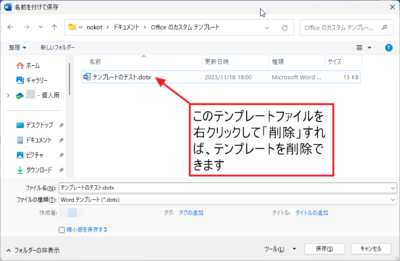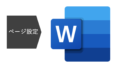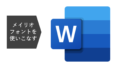なぜテンプレートが必要なのか?
今回は、ワードでのテンプレートの作成と保存、使い方、削除の仕方について学んでいきましょう。
ワードでテンプレートを設定しておくと、同じような書類のひな型を簡単に呼び出すことができるようになります。
一般には、自分で作成した書類のひな型を、「〇〇〇.docx」というワード書類の形式で保存して、それをコピーしながら、新しい書類を作っている方も多いと思います。
しかし、ワードの中に「ひな型ファイル(.dotx)」を保管しておいて、それを使った方がコピーという手間もかかりませんし、ファイルを探す必要もなくなります。
仕事上でよく使用するファイルをワードのテンプレートに登録することで、コピーする手間も減り、すぐに作業環境に入れるという利点があります。
テンプレートの書式や形が変更されることがあったときには、テンプレートファイルを変更後、再度新しいテンプレートファイルとして保存した後、古いテンプレートファイルを削除することで、スムーズな運用が可能です。
テンプレートファイルの作成方法
それでは、テンプレートのファイルの作成方法について説明します。
今回は、以下のようなハガキを作成して、それをテンプレートにしてみたいと思います。
テンプレートを作成する場合、ワードでひな型になる書類を作成してから、テンプレートとして保存する方がいいのですが、とりあえずテンプレートファイルを先に保存しておいてから、ひな型を作っていくという方法も可能です。
今回は、先にテンプレートのファイルを作成する方法を説明したいと思います。
ワードを起動して、「白紙の文書」をクリックすると、編集画面になります。
そこから、いきなりテンプレートとしてファイルを保存してみましょう。
「ファイル」-「名前をつけて保存」-「参照」とクリックします。
名前をつけて保存の画面が出てきたら、まず最初に「ファイルの種類」をクリックして、「Wordテンプレート(*.dotx)」を選択してください。
そうすると、自動的に保存する場所が変更されて、「ドキュメント」の中の「Officeのカスタムテンプレート」というフォルダに移動します。
実は、その昔はテンプレートの保存フォルダは、とてもわかりにくい場所に存在していたのですが、最近は、ドキュメントの直下に移動したようです。
ここで余談ですが、ワードが起動されたときに表れる「白紙の文書」のテンプレートは、どこにあるのかという問題があります。
それは「C:\Users\アカウントフォルダ名\AppData\Roaming\Microsoft\Templates」という場所を開くと、その中に、「Nomal.dotm」というファイルがあるのですが、これがワードの大本のテンプレートになっています。このテンプレートがおかしくなった時には、このファイルを削除してからワードを起動すると、新しい「Nomal.dotm」が自動で生まれてきて問題を解決できます。
ページ設定の画面で、間違って「既定に設定」というボタンを押してしまうと、この「Nomal.dotm」のファイルが更新されて、本来の「Nomal.dotm」の状態が失われてしまいます。このようなときに、「Nomal.dotm」の削除と再生の作業を行うことがあります。
さて、本題に戻りましょう。
次に、テンプレートファイルのファイル名を設定します。ここでは、「テンプレートのテスト」というファイルにしています。
最後に、保存ボタンを押しましょう。これでテンプレートファイルが無事に保存されました。
ワードのホームに戻ってくるとタイトルバーには以下のような表示があります。
ここでのポイントは、ファイルの拡張子が「.docx」ではなく、「.dotx」となっていることです。つまり、現在編集中のファイル自体はテンプレートファイルであるということです。
ハガキのひな型の作成
ハガキのひな型の作成は、「ページ設定」で行っていきます。
- 用紙:はがき
- 文字方向:縦書き
- 印刷の向き:縦
- 余白:上下左右とも10mm
- 用紙の端からの距離:ヘッダー、フッターともに5mm
- 文字数と行数の中から「フォントの設定」→日本語用のフォント:HG行書体、英数字用のフォント:日本語用と同じフォント
- フォントサイズ:12
以上のようにページ設定を行います。
あとは、上書き保存すれば、テンプレートの出来上がりになります。
保存したら、ワードを一旦閉じてください。
テンプレートから起動する方法
ワードを起動すると、以下のような画面になります。
ここで、「新規」をクリックします。
そうすると、横に「Office」と「個人用」という文字が出てきます。
「Office」というのは、Microsoftがもともと用意しているテンプレートのライブラリのことです。これに対して、「個人用」というのが、ユーザーが作成したテンプレートが入っているところです。
「個人用」をクリックします。
すると、「テンプレートのテスト」という名前のテンプレートが表示されていますので、クリックしてみましょう。
テンプレートが開くと、ハガキのファイルが表示されますが、そのファイル名は「文書1」となっており、テンプレートの名前とは異なり、標準的な名前がついていることがわかります。
つまり、テンプレートファイルを起動しても、テンプレートファイル自体が開くのではなくて、そこから新しく別のワードファイルが生成されて開いているということです。
テンプレートファイル自体を更新や削除したい場合
テンプレートを使っているうちに、テンプレート自体を更新したくなることがあります。
このような場合は、テンプレートから生成されたファイルを一部編集してから、新しいテンプレートファイルを作成するようにしてください。
ここで注意することは、既存のテンプレートファイルに対して、新しいテンプレートファイルを上書きすることができないということです。
ですから、新しいテンプレートファイルは別名で保存して、古いテンプレートファイルは削除するようにしましょう。
上記のように、テンプレートの保存画面で、既存のテンプレートを右クリックして削除することが可能です。(もしくは、ドキュメントの中の「Office のカスタム テンプレート」から直接削除しても大丈夫です)
おわりに
以上のように、ワードでのテンプレートの作成は難しい操作ではなく、保存する時点で、テンプレートの形式を選択して保存すればいいだけということがわかったと思います。
さらに応用的なことを言うと、保存されたテンプレートを別の場所に移動して、そこから直接起動するだけでも、テンプレートとして働きます。
会社や学校などにある共有サーバーなどに、テンプレートファイルを置いておけば、皆で同じテンプレートを使って作業が出来るのでとても便利だと思います。