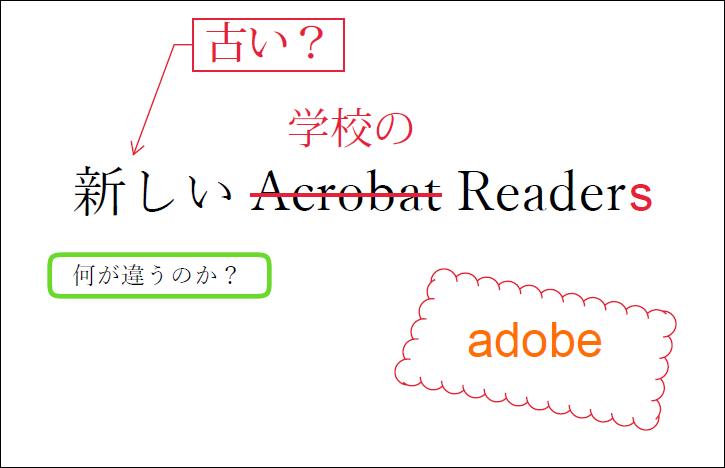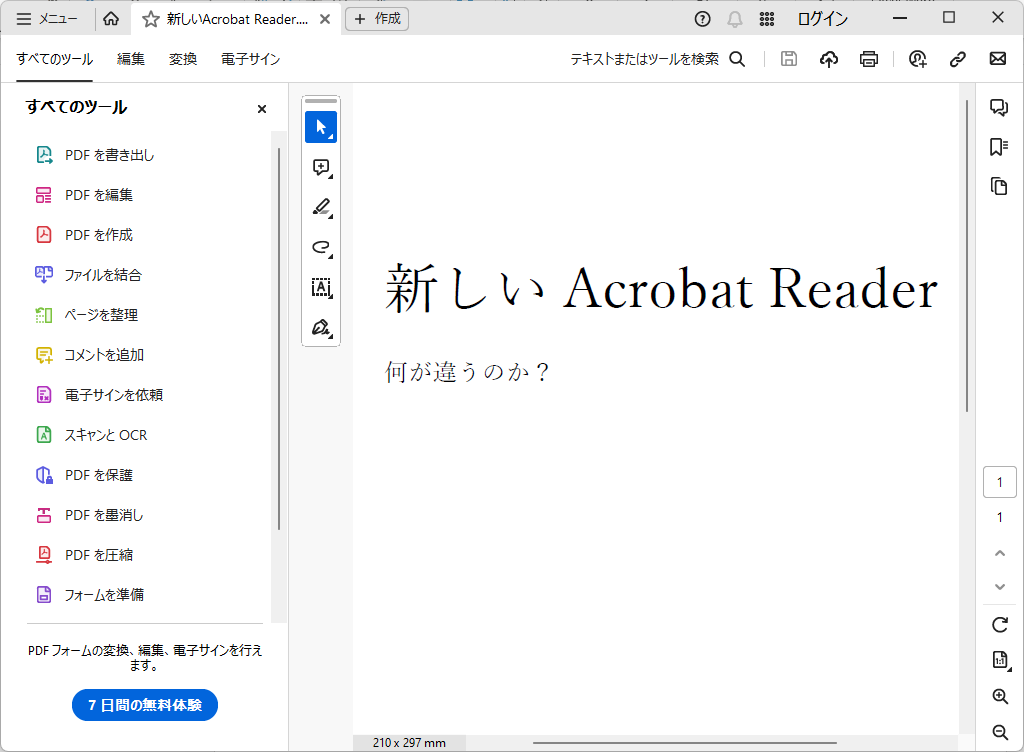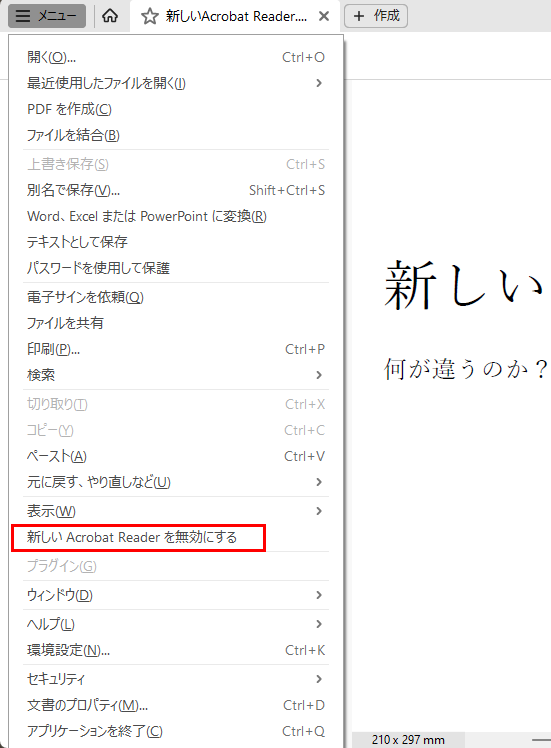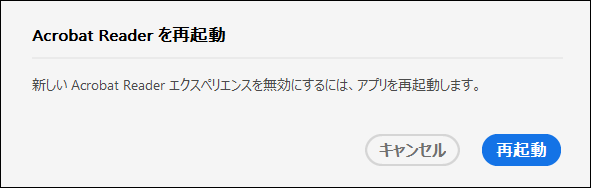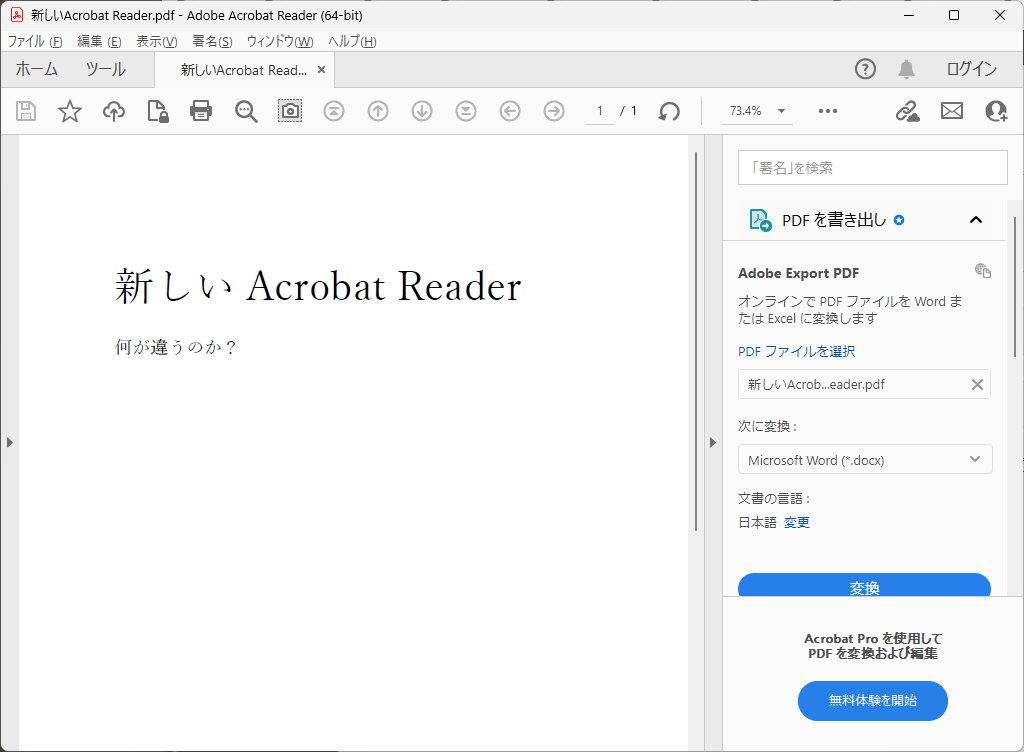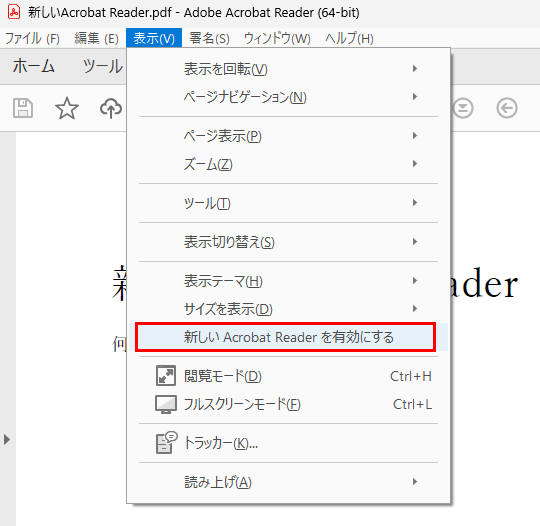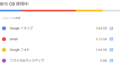ある日突然、Acrobat Readerの画面が「新しい画面」になってしまうことがあります。
これが新しいAcrobat Readerの画面です。
この画面を見て、いつもと違うと思った方も多いと思います。
昔の方が良かったと思っている方は、古いAcrobat Readerにいつでも戻すことができます。
画面の左上隅にある「メニュー」ボタンを押してください。
上のようなメニューが開きますので、その中にある「新しいAcrobat Readerを無効にする」をクリックします。
すると、上のようなダイアログが現れますので、「再起動」ボタンを押してください。
すると、古いAcrobat Readerの画面に戻ります。
でも、新しいAcrobat Readerの機能も試してみたいと思うこともあるでしょう。
そんな時は、いつでも新しいAcrobat Readerにすることができます。
メニューの「表示」を選択すると、以下のようになります。
この中にある「新しいAcrobat Readerを有効にする」をクリックします。
そうすると、再起動を求めるダイアログが出てきますので、「再起動」ボタンを押してください。
そうすると、新しいAcrobat Readerに変更することができます。
このように、現時点では、新しいAcrobat Readerと古いAcrobat Readerを簡単な操作で入れ替えることが可能です。
私自身としては、今はまだ古いAcrobat Readerの方が使いやすいと思っていますが、新しいAcrobat Readerでは、文字の編集機能を行うツールバーが追加されて、より使いやすくなっているようです。
一方で、古いAcrobat Readerにあった「スナップショット」の機能が見当たらないようです。
いずれにしても、今は過渡期のようなので、新しい方のAcrobat Readerにも慣れておくのがいいと思います。
新しい機能については、「Acrobat Pro」の購入を勧められますが、無料版でも様々な機能が使えますので、是非試してください。