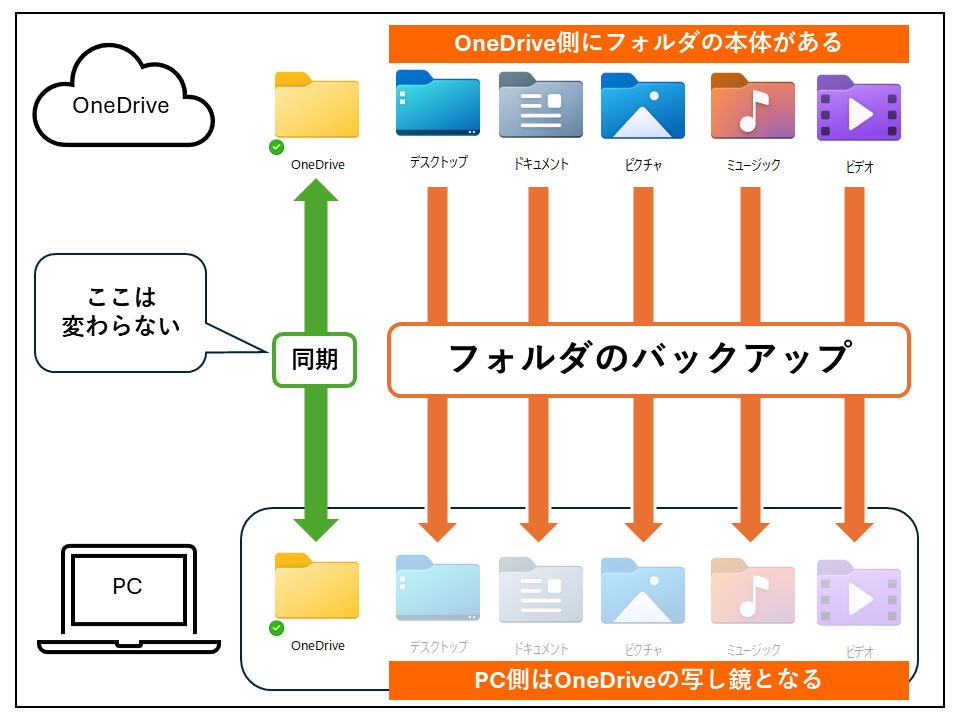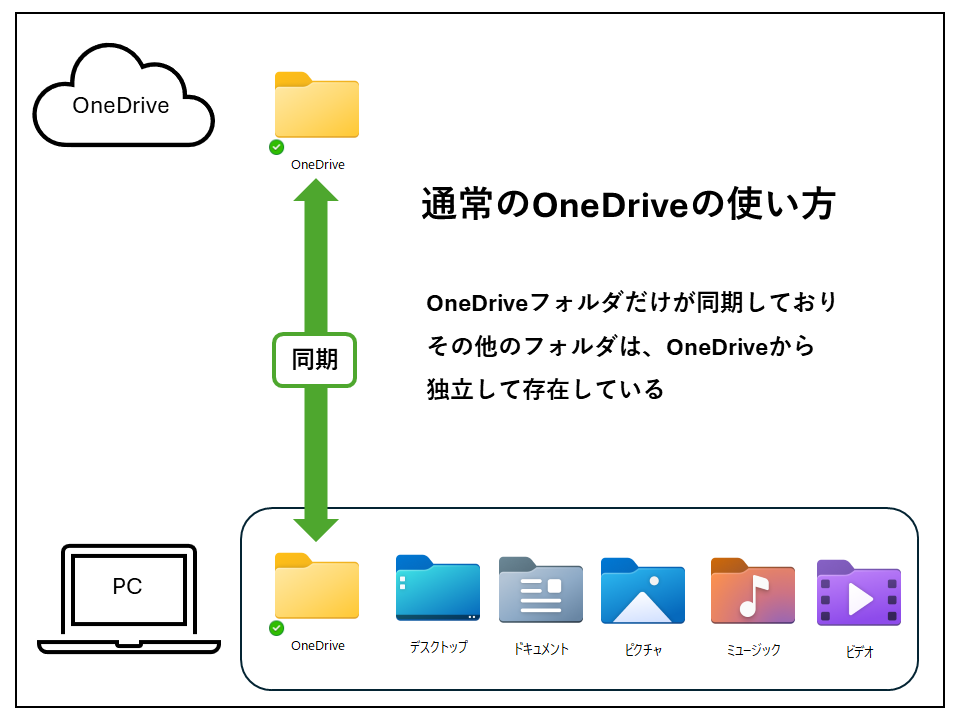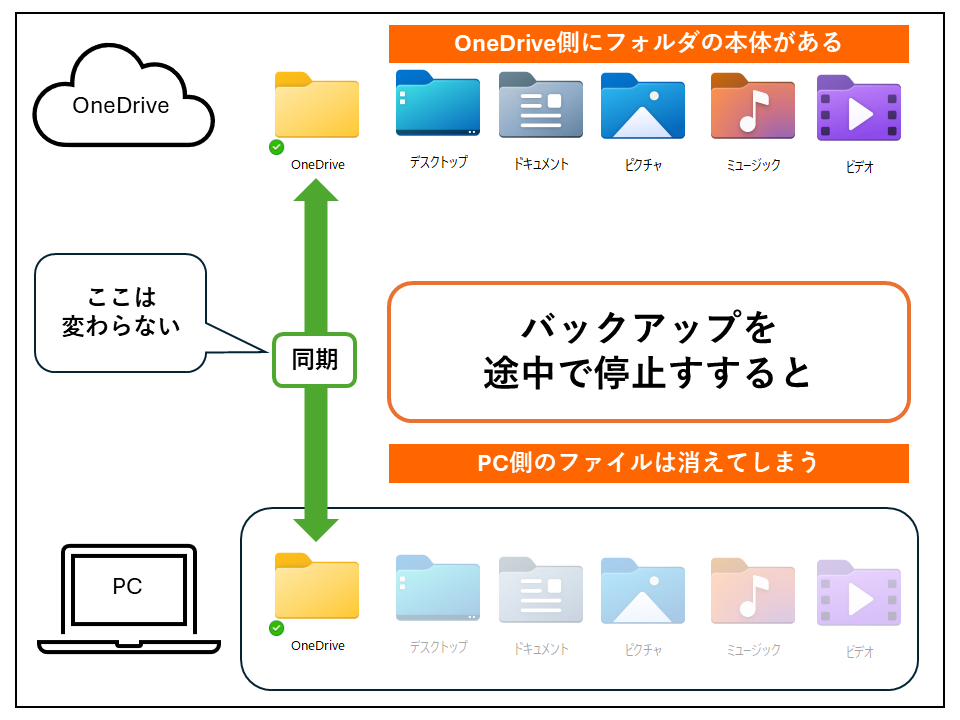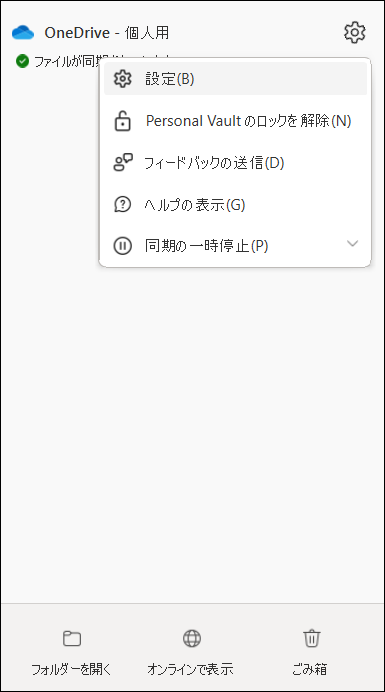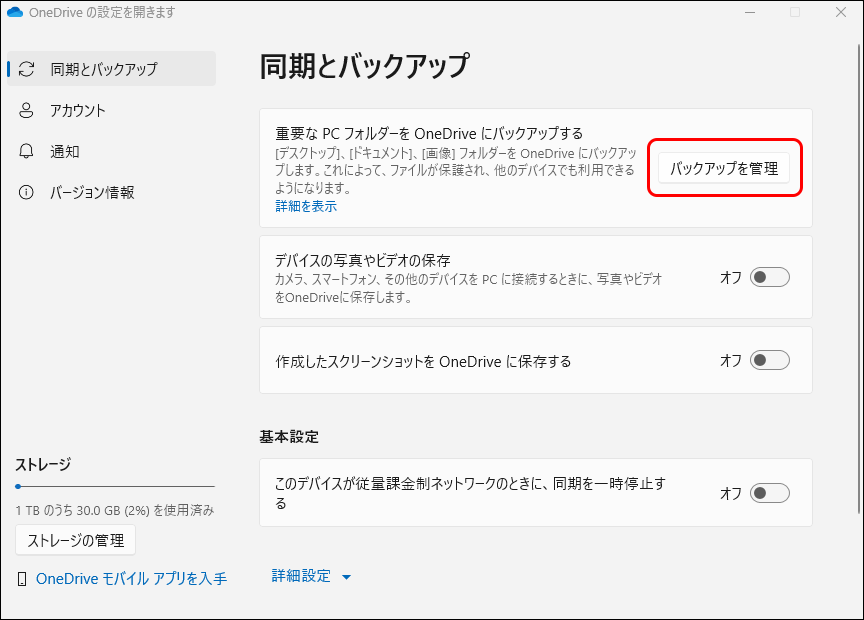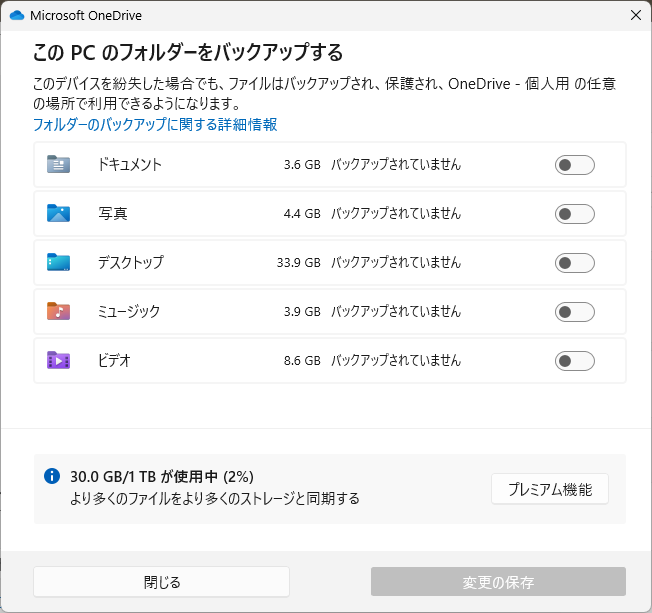1.OneDriveのバックアップは「対等なバックアップ」ではない
Windowsのパソコンのセットアップ時には、マイクロソフトアカウントでのログインが必須となっていますが、マイクロソフトアカウントでログインしたパソコンでは、自動的にOneDriveが有効になってしまいます。
最近までは、OneDriveはPC側のOneDriveフォルダに保存されているものが、クラウド側のOneDriveと同期されているだけでした。
ところが、最近のOneDriveでは、しきりに「バックアップ」を勧めてくるようになりました。
パソコンのセットアップ時に、「OneDriveのファイルの場所」と、「ファイルのバックアップ」について設定する場所があるのですが、何も考えずに「次へ」ボタンを押していると、「デスクトップ」「ドキュメント」「ピクチャー」の3つのフォルダは、自動でOneDriveにバックアップされる状態になってしまいます。
ここで言う「OneDriveによるファイルのバックアップ」とは、私達が通常考える「バックアップ」とは根本的に異なるバックアップであることを、まず知ってください。
通常、「バックアップ」とは、「バックアップとは、データやファイルを別の場所に複製すること」を言います。
一方、「同期」とは、「2つ以上の異なる端末同士で、指定したファイルやフォルダを同じ状態に保つことができる機能」を言います。
「OneDriveによるファイルのバックアップ」とは、そのパソコンだけで考えた場合、「バックアップ」ではなくて「同期」を意味しています。
さらに、この場合の同期というのは、対等な同期ではないことも知っておくべきです。
同期とは、2つの異なる場所でファイルの状態を同じ状態に保つことなのですが、OneDriveの場合は、バックアップが行われると、クラウド側には「実体のあるファイル」がアップロードされて、クラウド側が「親」となります。一方、ローカルのPC側は「子」となり、「親」から「子」に対して同期が行われるという構図になります。
バックアップが行われたファイルを開いて編集して保存した場合、PC側に保存されるわけではなくて、クラウド側に保存されて、そのリンクがPC側にあるだけなのです。
もちろん、同期という意味あいも持っていますので、PC側のファイルが削除されれば、クラウド側の実体ファイルも削除されますし、PC側でファイル名が変更されれば、クラウド側のファイル名が変更されます。
2.バックアップが行われている場合、バックアップを解除してはいけない
最近のパソコンのセットアップで、Microsoftアカウントでログインして、その後ウィザードに従い設定を行った場合、OneDriveが有効になっており、さらにデスクトップ、ドキュメント、ピクチャのフォルダのバックアップもONになっている可能性が高いと思われます。
Microsoft365(Office365)を契約している場合は、OneDriveの保存容量は1TB(テラバイト)ありますが、Office(Office2016,Office2019,Office2021)が最初から入っているパソコンを購入した場合には、OneDriveの容量は5GB(ギガバイト)となっています。
このため、Office365ではないOfficeを使っているパソコンの方は、デスクトップ、ドキュメント、ピクチャーをOneDriveにバックアップして使用していると、あっという間に5GBの容量を使ってしまうことになります。5GBの容量は、有料の契約にすれば、サイズを増やすことができるのですが、余分なコストがかかることになります。
しかし、ここでバックアップの設定をOFFにすると、大変なことが起きてしまうのです。
前述のように、クラウド側が「親」になっているので、バックアップの設定を突然切ると、PC側にあったファイルのすべてが消えてしまうことになるのです。
ちなみに、OneDriveでバックアップを行っている状態で、これらのフォルダ内で右クリックして「このデバイス上で常に保持する」とすると、ローカル側のPCにも実体のあるファイルが存在するようになるのですが、この場合においても、バックアップの設定をOFFにすると、PC側にあったファイルのすべてが消えてしまうことになります。
ですから、バックアップの設定をOFFに変更する前に、まず「デスクトップ」「ドキュメント」「ピクチャー」をフォルダごとコピーして、外付けのUSBメモリやハードディスクなどに、本当の意味の「バックアップ」を行っておく必要があるのです。
バックアップの設定をOFFにする方法は、以下のとおりです。
(1)タスクバーのOneDriveアイコンをクリックして、歯車マークから「設定」をクリック。
(2)同期とバックアップの画面で、「バックアップを管理」をクリック
(3)このPCのフォルダをバックアップする画面で、右側のスイッチをOFFにする
設定後、OneDriveのバックアップの機能をOFFにして、ファイルが消えてしまったら、USBメモリや外付けのハードディスクのバックアップから、ファイルをコピーして貼り付けるという作業を行うことになります。
つまり、一旦バックアップをONにした場合、ファイルが消えてしまうので、簡単にはOFFに出来ないというジレンマがあるのですが、外付けのUSBやハードディスクにバックアップを取っておけば、OFFにした後に、ファイルを元の場所に戻せるので安心です。
3.パソコンのセットアップ時に、OneDriveをバックアップしない状態で設定するのが賢明です
パソコンのセットアップ時には、必ずOneDriveの設定が出てきます。ここでバックアップをするように促されますが、その画面の左下に小さな字で「このPCにのみファイルを保存する」という一文がありますので、そちらをクリックするようにしてください。
このように設定することで、バックアップをOFFにした設定にすることができますが、その後も事あるごとに、「ファイルをバックアップしませんか」という勧誘のメッセージが出てくることがありますので、油断しないで、バックアップしない方を選択するようにしてください。
さらに最近では、ワードやエクセルのファイルにおいても、以下のようなメッセージが黄色いバーで出てくることがあります。
この場合は、このファイルだけをOneDriveに保存しませんか?というように思われますが、「後でバックアップをスケジュール」するというボタンがとても怪しいボタンのように思われます。ですので、この黄色いバーは、×で閉じるようにしてください。
つまり、マイクロソフト側としては、ファイルをOneDriveにバックアップすることが正しいと考えているようなのです。
確かに、パソコンが突然起動できなくなったりしたときに、バックアップがOneDriveにあることは安心ですし、新しいパソコンを購入したときに、バックアップされたデスクトップやドキュメントやピクチャーが自動で復元されることはいい事なのかもしれません。
しかし、そのために、OneDriveに大きな容量を確保するために使用料を払ったり、同期のトラブルに遭遇したりすることは、決していい事ではないように思われます。
4.OneDriveをどのように利用するのが正しいのか?
それでは、Windowsパソコンにおいて、OneDriveをどのように利用するのが賢明なのでしょうか?
この結論としては、1つの結論ではなくて、場合分けで考える必要があると思います。
(1)Cドライブの空き容量が極端に少ないPCの場合
最近のモバイルのPCの場合は、Cドライブの容量が128GB以下のものもあるようです。このようなパソコンの場合、デスクトップ、ドキュメント、ピクチャーに大量のファイルを保存すると、空き容量が不足してパソコンの動きが悪くなることがあります。
パソコンのドライブの空き容量が少ないパソコンの場合は、OneDriveのクラウドをフル活用して、OneDrive側にすべてのファイルが保存されるようにした方が、有利であると思われます。このような場合は、フォルダのバックアップをONにして、すべてのファイルをクラウド側に持っておいた方がいいように思われます。
ただし、このような場合は、OneDriveの容量が不足するような場合は、ケチることなく、容量を増やすようにマイクロソフトに料金を支払ってください。
(2)Cドライブの空き容量が十分にあるPCの場合
Cドライブの容量が256GB以上で、空き容量が十分にあるようなPCの場合は、OneDriveへのファイルのバックアップは必要ありません。特に、OneDrive容量が5GBしかない場合は、その5GBを有効に使った方が賢明なので、バックアップをOFFとしてセットアップする方がいいと思います。
PCのアカウントフォルダの中には、「OneDriveフォルダ」がありますが、こちらはクラウド側と同期しているファイルが保存されている場所です。
本当に大切だと思われるファイルのみを個別にOneDriveに保存するようにすれば、OneDriveの容量も節約できますので、このOneDriveフォルダのみを使ってファイルの同期を行う方が賢明です。
一方、デスクトップ、ドキュメント、ピクチャーなどのフォルダのバックアップは、外付けのUSBやハードディスクなどに、本当の意味でのバックアップを定期的に行うようにしてください。
5.同期とバックアップの違いとは何なのか?
OneDriveフォルダ内のファイルは「同期」です。一方、デスクトップ、ドキュメント、ピクチャなどのフォルダ内のファイルは「バックアップ」です。
この同期とバックアップの違いを理解するためには、1台のPCではなくて、2台以上のPCで考える必要があります。
例えば、2台のPCを所有していて、同じマイクロソフトアカウントでログインしていて、同じようにOneDriveを設定している場合、「OneDriveフォルダ」内は同期されていますので、2台のパソコンで全く同じファイル構成になっています。
一方で、2台のパソコンのデスクトップ、ドキュメント、ピクチャの中のファイル構成は別々の構成になっていると思われますので、これらは2台のPCどうしで同期されることはありません。
2台のパソコンでOneDriveでバックアップを設定した場合は、パソコンごとにバックアップが作られるようになりますので、それは「同期」ではなく、「バックアップ」と呼ばれているのです。
しかし、1台だけのPCで見れば、「バックアップ」は「同期」と同じ意味になるということです。
恐らく、マイクロソフトも適切な言葉が見つからなかったので、「バックアップ」と呼ぶことにしたのだと思いますが、私があえて適切な言葉を考えるとしたら、「フォルダのクラウド化」と呼んだ方が自然だと思います。
いずれにしても、このような複雑な概念をユーザーに理解させるのは困難なことなので、OneDriveの仕組みを単純化してほしいと思うばかりです。