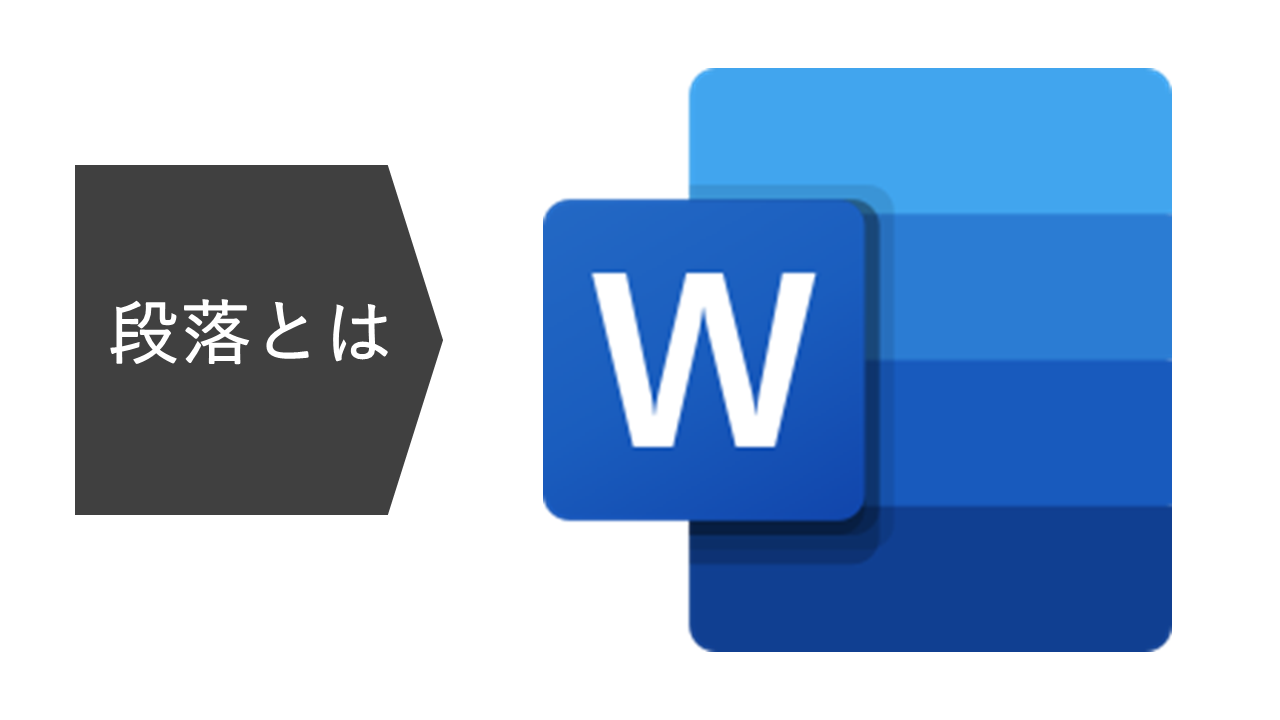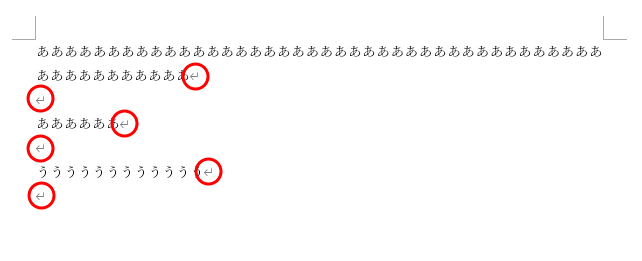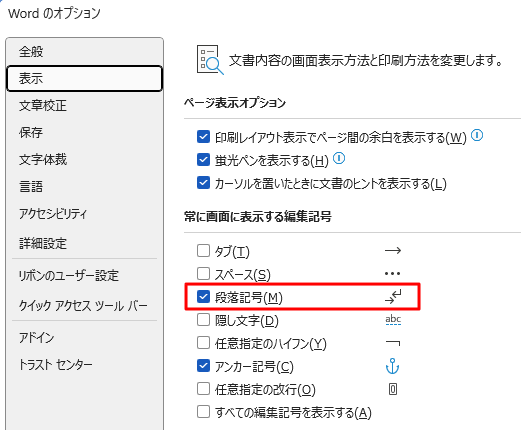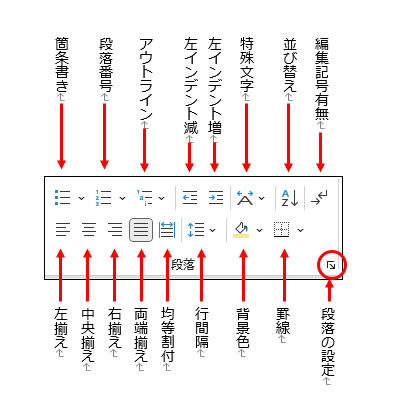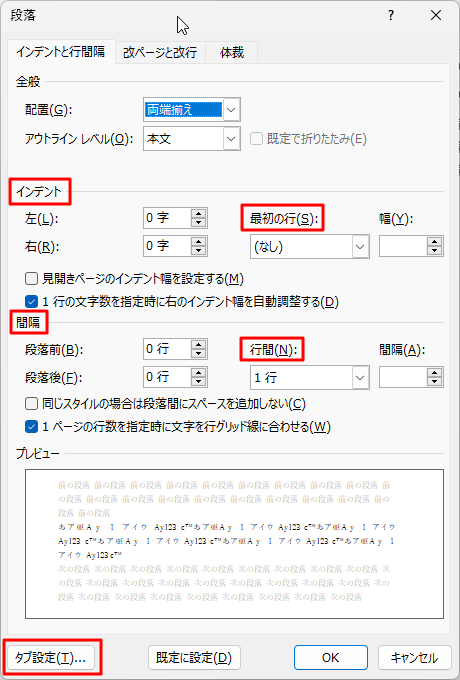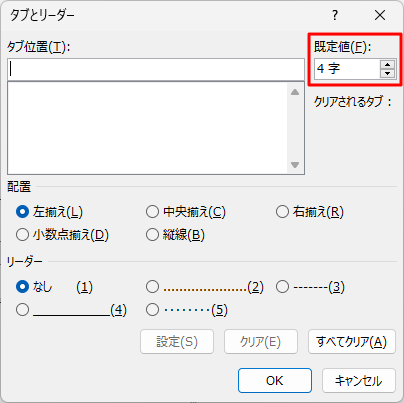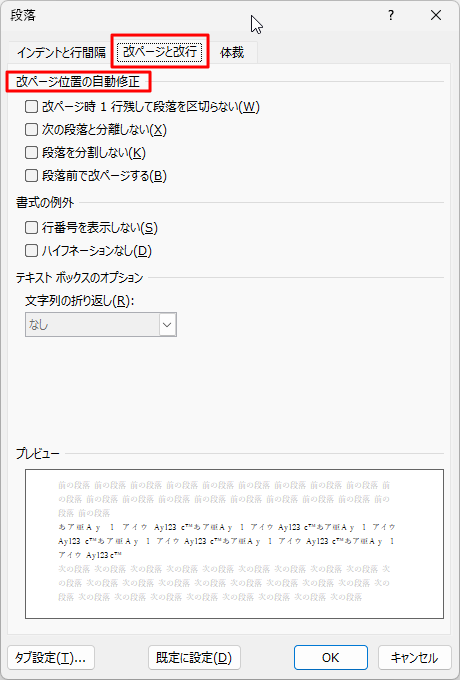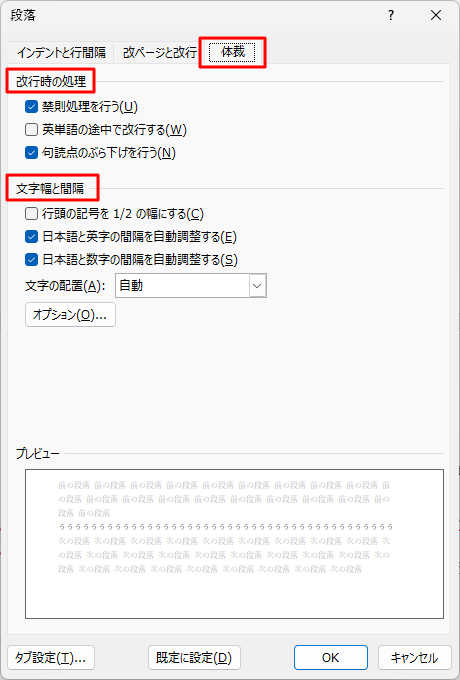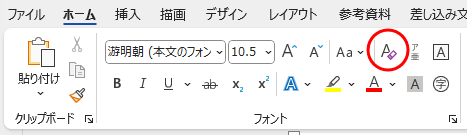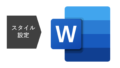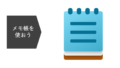ワードの段落とはいったい何なのか?
ワードのアプリの中で言われている「段落」とは何なのか?まずはソコからが始まりです。
一般に段落(だんらく)というのは、英語でいうと「パラグラフ」という言葉になります。小学校の授業で習う段落というのは、「文が集まったひとかたまり」という意味で習うと思います。
ちなみに、日本語の「文(ぶん)」とは何かというと、主語、述語、目的語などを助詞でつないだもので、句点や読点などで区切られています。基本的に文というのは「。」で終わるということで文の終わりを表現しています。
文がいくつか集まって段落ができるわけですが、本などの場合には段落の先頭は、1文字空けてから文が始まるようになっています。このことを「字下げ」といいます。文字ばかりが永遠に並んでいると、どこが区切りなのかがわからないということで、この字下げという伝統が生まれたのかもしれません。メールなどでは字下げはしませんが、ハガキや手紙を書く場合は、字下げの伝統が生きていると思います。
もともと、ワード自体はアメリカのマイクロソフトが作ったものですが、世界中の国々にあわせて様々な機能を持たせて文章を書けるようになっています。私達が使用しているパソコンは、いわゆる「日本仕様」のパソコンになっていて、キーボードは日本語入力がやりやすいように作られています。ちなみに、世界中のキーボードの中で、最も複雑なキーボードで、最も変わったキーボードが日本仕様のキーボードとなっています。
世界の標準的なキーボードは、英語キーボードを基準に作られているのですが、日本語キーボードは英語キーボードの法則を全く無視して作られています。ですから、外国の方が日本で働く時や、日本人が外国で働く時は、まず最初にキーボードで苦労します。1つの例を言えば、「@」の位置が日本語キーボードと英語キーボードで全く異なっています。これはWindowsパソコンでもMacパソコンでも同じです。
つまり、私達が使っている日本語キーボードの特殊性と同じように、ワードでは複雑な日本語に対応した機能が用意されているということです。ですから、ワードを理解するということは、私達が何気なく使っている日本語を正確に理解するということにつながります。
さて、話を戻して「段落」という言葉ですが、ワードにおける「段落」という意味は、日本語の「段落」という意味とは、別の言葉であると理解しておいてください。
それでは、ワードにおける「段落」とは何か?ということですが、それは文章とか文字とかいうことで表現されるようなものではなくて、段落記号で区切られている1つのかたまりが段落であるというように理解してください。
段落記号とは、以下の図の中の丸で囲んだ記号です。
この段落記号は、必ず段落の最後にある区切りを表す記号です。上の図でわかるように、文字が全くない行についても、段落記号がありますので、この文字がない部分も1つの段落ということが言えます。
この段落記号は、ワードの「ファイル」から「オプション」を開いて、「表示」という項目をクリックすることで確認することができます。
段落の機能にはどのようなものがあるのか
それでは、段落の機能についてみていきましょう。
以下は、「ホーム」タブの中の「段落」グループになります。
この段落グループは、よく使う機能だけをツールボタンとして表示したものです。なお、文字を縦書きにした場合は、画面のボタンの表示が変化します。
それぞれのボタンには奥まった設定があるのですが、カーソルのある行の段落の状態を確認したり、変更したりするような場合は、右下にある「段落の設定」をクリックするのが一般的です。
「段落の設定」ボタンをクリックすると、以下の画面が出てきます。
この中には、インデントの設定、最初の行(字下げ・ぶら下げ)、間隔(段落前・段落後・行間)などの設定があります。さらに、一番左下にある「タブ設定」ボタンを押すと以下のような画面となります。
このタブ設定は、非常に難しい設定の1つですが、段落設定の奥深くにあって、見つけにくい場所にあります。この画面でタブの既定値を変更することができます。(このタブの既定値はワード文書全体の設定となります)
また、段落の画面の別のタブには、「改ページと改行」に関わる設定があります。この設定では、段落の途中でページを跨がないようにする設定などもあります。
さらに「体裁」というタブもあります。この体裁タブには、行を変える時の法則である「禁則処理」や「句読点」の設定などがあります。また、日本語と英字、日本語と数字の間の調整や、行の中での文字のベースライン位置の調整などもあります。
段落の設定は、あらゆる場所で必要になります
段落という設定は、フォントの設定などと異なり、一見してどのような設定になっているのかがわからないというものです。ですから、文章の途中や、テキストボックスの中や、表の中などにおいても、カーソルを置いてから、「段落の設定」画面を出して絶えず確認しながら作業をすすめることが大切です。
特に、テキストボックスの段落設定については、テキストボックスごとに異なりますので、そのたびごとに設定するのは大変です。このような場合、手間を省力化するために、設定を行ったテキストボックスをコピーしながら、使用することをおすすめします。
また、表においては、表全体を選択して行えば、同じ設定にすることもできますが、個別のセルごとに段落の設定を行うこともありますので、非常に手間のかかる場合もあります。
表を作成する場合は、表を挿入するために置いたカーソルのある行(段落)の段落設定が、すべてのセルに引き継がれますので、注意してください。
また、通常の段落においても、現在の段落でEnterすると、次の段落が作られますが、その段落は前の段落の設定を継承するという特徴があります。このため、文章を作成しながら段落の設定をすると、次の段落で設定をリセットしなければならないようなことになり、余分な作業を行うことになってしまいます。
このような意味から、段落の設定については以下のような教訓があります。
- すべての文章を入力し終わってから、最後に段落の設定をすべきである。
- テキストボックスの場合は、設定を行ったテキストボックスをコピーして使う。
- 同じようなワードファイルを繰り返し作成するような場合は、スタイル設定の中に段落の設定を組み込んでおけば、作業が効率化する。
段落の設定をまとめて消去したい時は?
仕事をしているとよくあることですが、昔から引き継いでいるようなワードファイルや、他人が作成したワードファイルなどで、どうしても変な設定になっていて制御ができないということがあります。
そのような場合は、ワードの段落の設定だけではなくて、すべての書式設定を一旦クリアして、設定し直すということが早道です。
そのための書式設定のクリアボタンというものが、最近のワードには用意されています。
「ホーム」タブの中の「フォント」グループの中にそのボタンはあります。上の図で丸で示したボタンになります。「すべての書式をクリア」というボタンです。
段落全体を選択してから、このボタンを押すと、フォントの設定・段落の設定がすべてリセットされて、デフォルトの状態に戻ります。
このボタンは、Word2013以降のワードには表示されていると思いますので、ぜひ使ってみてください。
それと、過去のワードファイルを新しいワードで開いたときに、レイアウトの崩れが生じるようなことがあります。
このような場合は、「ファイル」の「情報」から、「問題のチェック」を行うか、「名前を付けて保存」で、新しいワード形式で保存するようにするようにしてください。