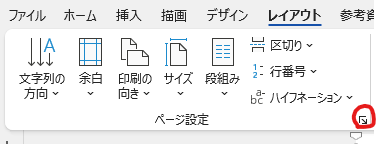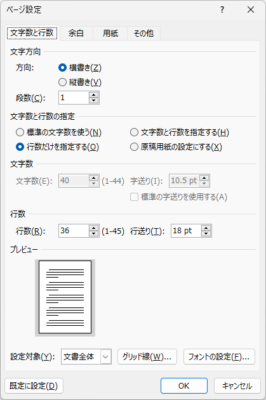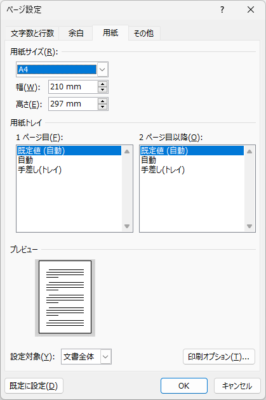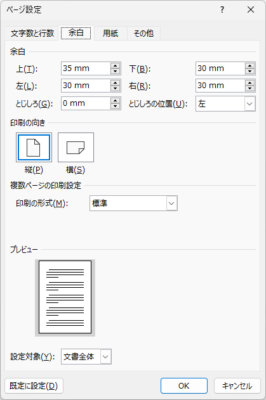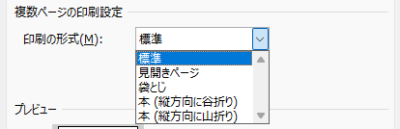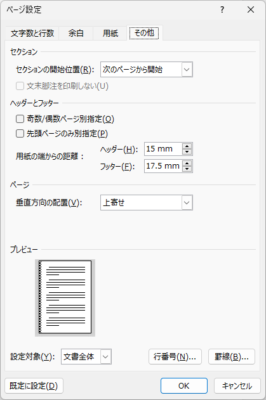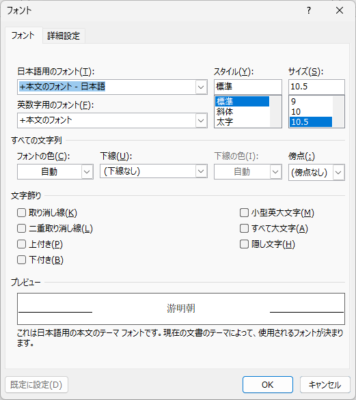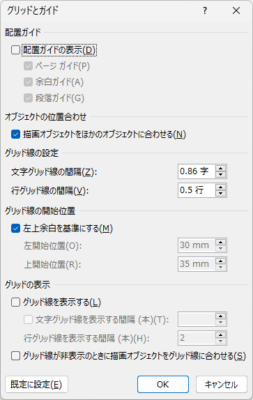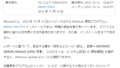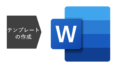1.まず最初に行うことは、レイアウトの設定です
ワードを起動して、最初に行う設定がレイアウト設定です。
ワードのレイアウトとは、ページ設定を行うことを意味しています。
- 用紙サイズと用紙の向きの設定
- 余白の設定(ヘッダー・フッターの設定も含む)
- 印刷の形式(必要があれば)
- 文字数と行数の設定(必要があれば)
- フォントの設定(必要があれば)
- グリッドの設定(必要があれば)
「レイアウトタブ」をクリックしてから、「ページ設定」グループのエリアの右下角にある詳細設定のためのボタンを押します。
このボタンを押すと「ページ設定」の画面が表示されます。
2.用紙の設定が最初です
このページ設定の画面には、4つのタブがあります。
まず、最初に設定するのは、「用紙」になります。
この中の「用紙サイズ」という部分から、使用する用紙のサイズを選択します。この用紙サイズ欄で選択できるのは、その時点でワードに設定されているプリンタに対応する用紙サイズとなります。
その時点でワードに設定されているプリンタを確かめる場合は、ワードの「ファイル」タブをクリックして、「印刷」をクリックします。
プリンターと書かれている部分に、プリンタの機種名が表示されています。プリンタの機種名を変更すれば、上記の用紙サイズの選択肢も変更されるようになっています。
ここで、ワードというソフトの致命的なお話をすると、もしあなたがパソコンに設定されているすべてのプリンタを手動で削除してしまったとしたら、ワードは起動することができなくなります。
ワードというソフトは、起動時に必ずパソコンに設定されているデフォルトのプリンタを確認してから画面を表示しています。ですから、プリンタが全く存在しないという状況では、起動できなくなるのです。
そのようなことを防ぐために、Officeソフトをインストールした場合、ワードは自動で以下のプリンタをパソコンにセットするようにしています。
- Microsoft XPS Document Writer
- Microsoft Print to PDF
実際のプリンタを購入されていない方でも、これらのプリンタを認識してワードが起動できるようになっています。
特に、Microsoft XPS Document Writerを印刷画面で設定しておくと、かなりの種類の用紙サイズが選択できるようになりますので、かなり便利になります。
3.次は印刷の向きと余白を決めます
次に「余白」タブをクリックします。
ここで、まず設定するのは、「印刷の向き」です。縦もしくは横を選択します。印刷の向きによって上下左右の余白も変化しますので、必ず印刷の向きから変更してください。
ちなみに、ここで必要があれば、「複数ページの印刷設定」の中の「印刷の形式」を変更することができます。
通常は「標準」なのですが、「見開きページ」「袋とじ」「本(縦方向に谷折り)」「本(縦方向に山折り)」などを選択できます。
それぞれの意味は以下のように考えてください(用紙がA4に設定されている場合)
| 印刷の形式 | 1ページのサイズ | 1ページ目の とじしろの位置 |
2ページ目の とじしろの位置 |
| 標準 | A4 | 左か上を指定 | 左に同じ |
| 見開きページ | A4 | 左側 | 右側 |
| 袋とじ | A5(A4に2ページ印刷) | 左側 | 右側 |
| 本(縦方向に谷折り) | A5(A5サイズの本作成) | 左側 | 右側 |
| 本(縦方向に山折り) | A5(A5サイズの本作成) | 右側 | 左側 |
この違いは、なかなかわからないと思いますが、用途で考えるとわかりやすいと思います
| 印刷の形式 | 用途 |
| 標準 | 1枚もの、複数ページのレジメなど(片面印刷の場合) |
| 見開きページ | 複数ページ(両面印刷の場合)、パンフレットなど |
| 袋とじ | A4サイズを半分に折って、両側をホッチキスでとめる場合 |
| 本(縦方向に谷折り) | 横書きで本を作成する場合(左綴じ本) |
| 本(縦方向に山折り) | 縦書きで本を作成する場合(右綴じ本) |
印刷の形式が決まったら、あとは余白を決めてください。
印刷の形式によって、余白の呼び名が変わりますが、基本的に上下左右の余白と考えて数字を入力します。ワードの場合は、余白は「mm」を単位としています。単に数字だけを入力しても「mm」として取り扱います。
「mm」以外の単位も実は使えます。
「〇字」と書いても大丈夫です。1字=3.7mmとなります。
また、「〇pt」とポイントを単位にしても大丈夫です。72pt=25.4mm=1インチです。
4.次はヘッダー・フッターの位置の設定です
余白の設定だけで終わってしまうことが多いと思いますが、用紙にページ数などを設定する場合は、ヘッダーやフッターの設定を同時に行っておくことが大切です。
「その他」というタブをクリックすると、ヘッダーとフッターの設定があります。
ここでは、「奇数/偶数ページ別指定」と「先頭ぺージ別指定」というチェックがあります。
前の項目で説明した「印刷の形式」にも関わるのですが、複数枚数の書類や本を作成する場合に、とじしろと反対側にページ番号が来るように設定したいような場合は、「奇数/偶数ページ別指定」を選択するといいでしょう。ただし、ページ番号をフッターの中央に置くような場合は、チェックする必要はありません。
先頭ページ別指定というのは、最初のページにはページ番号を表示させないというような場合に選択します。
次に、「用紙からの距離」ということで、ヘッダーとフッターに対して数字(mm)で指定するところがあります。
この数字については、余白の画面で設定した、上の余白と下の余白を参考に設定する必要があります。具体的には、ヘッダー側は上の余白の半分の値、フッター側は下の余白の半分の値を指定するとうまく行きます。
例:上の余白が35mmの場合は、17.5mmに設定します。
例:下の余白が30mmの場合は、15mmに設定します。
以上で「その他」の画面の設定は十分なのですが、余分なこともお教えしておきます。
この画面の下に、「行番号」というボタンがあります。このボタンを押して、「行番号を追加する」にチェックして、番号のつけ方を「連続番号」にすると、用紙の左の余白部分に行番号が自動で追加されるようになります。(ちなみに、この行番号は印刷されます)
5.最後が文字数と行数の設定になります
「文字数と行数」のタブを選択します。
ここに表示されているのは、A4サイズの用紙で、余白が上35mm、下30mm、左右30mmの設定の場合です。
まず「文字方向」ですが「横書き」「縦書き」を選択できます。通常は「横書き」になっていますが、「縦書き」を選ぶと自動で紙の向きが横になってしまいます。紙の向きを縦に変更したい場合は、余白タブに行って印刷の向きを変更する必要があります。
「段数」というのは、段組みをする場合です。デフォルトは段数は1となっています。段組みについては、後からでも変更できます。
「文字数と行数の指定」については、1行の文字数と1ページの行数を指定できます。デフォルトは「行数だけを指定する」となっています。通常、変更する必要はないのですが、文字数や行数を指定することで、決まった文字数の文章を書かなければならないような時には、計算が簡単になります。
ここで覚えておくことは、ワードでは標準の字送りが10.5ptになっていることと、行送りが18ptになっていることです。
もちろん、フォントの種類やフォントのサイズなどによっても、実際の1行の文字数や行送りは変化するのですが、ワードの初期状態としては、フォントサイズを10.5ptとして、これらの文字数や行送りの基準値が設定されているということです。
この基準のフォントサイズを変更して、文字数や行送りの設定を見直したい場合は、同じ画面の右下にある「フォントの設定」ボタンから設定を変更することができます。
「フォントの設定」ボタンをクリックすると、このドキュメントで使用する既定の日本語フォント、英数字用のフォント、基準となるフォントサイズなどを自由に設定することができます。
最新のワードでは、標準フォントは「游明朝」となっていますが、このフォントの設定をここで変更することができます。
また、「フォントの設定」の左横には「グリッド線」のボタンもあります。こちらのボタンをクリックすると以下の画面となります。
この画面の一番上にある「配置ガイドの表示」というのは、図形を正確に配置するためのガイドラインが出てくるのですが、ワードの場合は、図形をページや余白や段落に合わせるためのガイドラインが表示されます。
また、「描画オブジェクトを他のオブジェクトに合わせる」は初期状態でチェックされています。この機能により、描画されたオブジェクトは、グリッドに沿って動くようになり、オブジェクト同士の位置を合わせやすくしています。
しかしながら、このチェックがついていると、グリッドに吸着してしまい微妙な位置に配置することができないこともあります。完全に自由な位置に配置したい場合は、このチェックを外してください。
6.ページ設定で注意すること
このページ設定の画面で、注意することがあります。
それは、すべてのタブの画面の左下にある「既定に設定」というボタンを絶対に押さないことです。
この「既定に設定」ボタンを押してしまうと、今後ワードを起動したときに、今設定した内容が既定として設定されてしまいます。このボタンを押してしまった場合は、元に戻すためには、複雑な操作が必要になりますので、まずは「押さない」ようにしてください。
間違って既定に設定してしまった場合の元への戻し方については、今後ブログで書いていく予定です。
今回は、ワードの初歩として、基本のレイアウトを設定するための「ページ設定」について書いてみました。
あくまでも「初歩」ですので、さらに詳しい内容は今後の記事で説明していければと思っています。