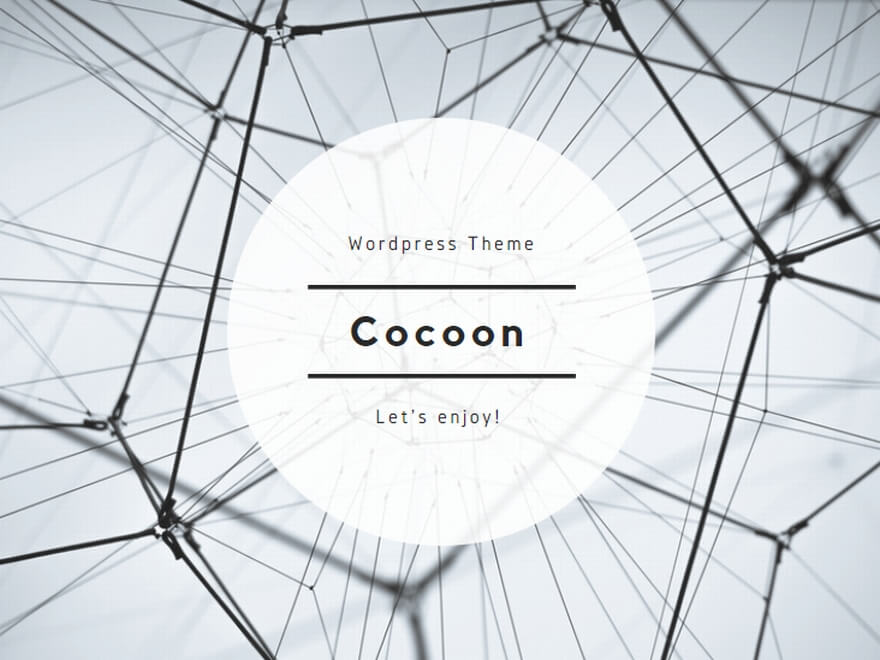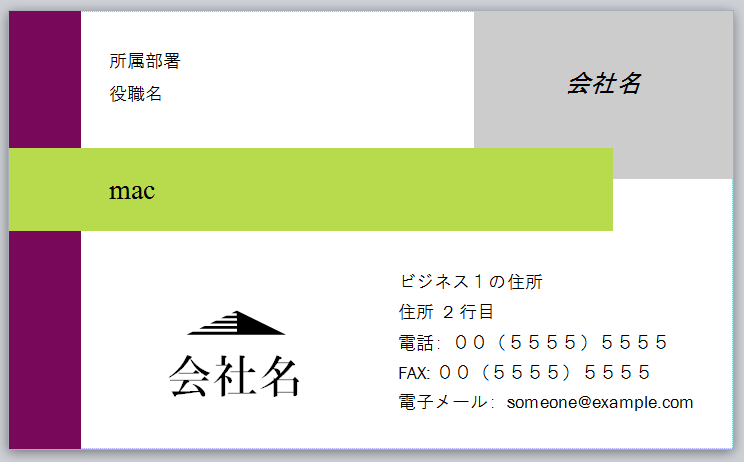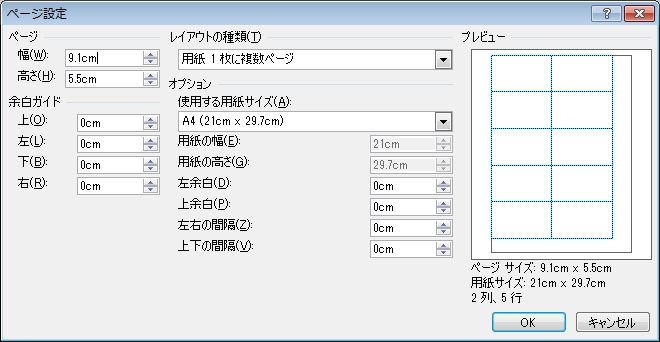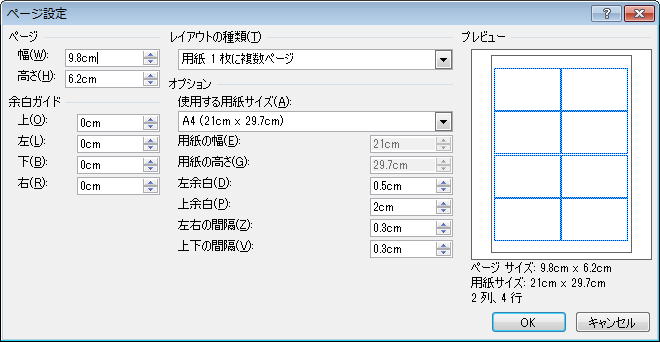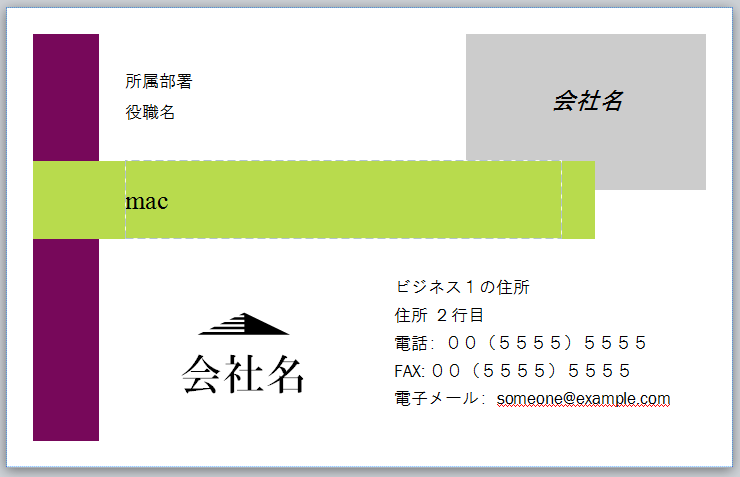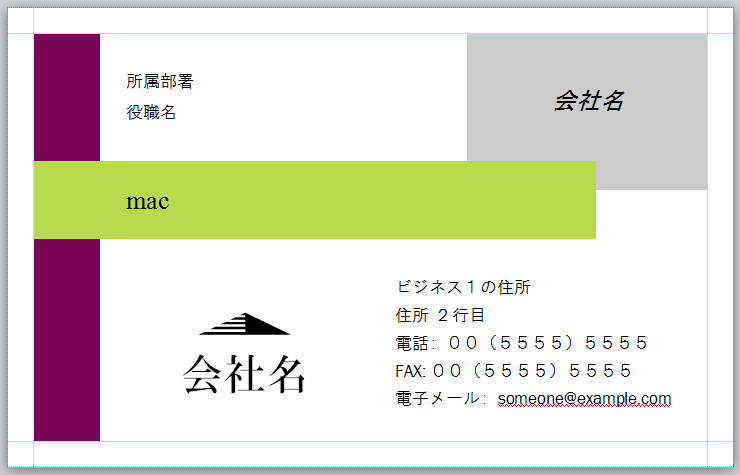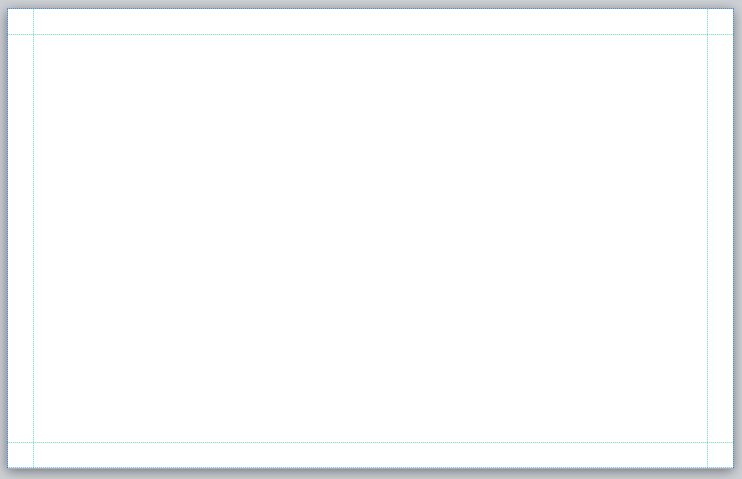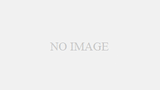前の記事でワードによる名刺作成を書きましたが、ワードよりも便利なソフトがMicrosoft Publisherというソフトです。
通常のOfficeには入っていませんが、Office Professional版のパッケージを購入すると入っているソフトです。今回はPublisher 2010で名刺を作成して、名刺用紙8面に印刷する方法について書いてみたいと思います。
Publisherというソフトは、さまざまなサイズの用紙に印刷できるように開発されたソフトで、ポスター、カレンダー、はがき、ラベル、名刺、チケット、横断幕、賞状、封筒などに自由自在に印刷することができます。
一番すぐれているのは、多くのテンプレートが用意されており、それを簡単に使えることと、これらテンプレートを細かくカスタマイズできるという点で、他のソフトに比べ柔軟な性能を持っています。
今回は、名刺用紙8面(両面印刷タイプ)に対して、既存のテンプレートをカスタマイズして印刷する方法について説明します。
1.テンプレートを選択する
ファイルから新規作成として、テンプレートから名刺をクリックすると、多くのテンプレートが表示されます。
今回使用したテンプレートは「ブロック」という名前の名刺のテンプレートを選択して、作成ボタンを押しました。
ページレイアウトタブを開けて、ページ設定ダイアログを出すと、以下のような画面が現れます。
2.ページ設定を変更する
この設定を以下のような設定に変更しました。
すると、名刺の1枚分のレイアウトが以下の図のようになります。
3.余白部分にガイドをつける
ここで上下のルーラーでマウスをドラッグして、ルーラーガイドを名刺の周囲の余白部分に配置します。
最後にテンプレート内に含まれる図形や文字をすべて削除します。
4.自由にレイアウトする
このテンプレート上に自分のすきな名刺デザインを作成します。
5.印刷する
最後に、ファイルから印刷とすると、印刷プレビューが表示されます。
余白の部分にはみ出した部分は、名刺8面用紙ではミシン目でカットされるので、フチなし印刷の名刺を作ることができます。
このように、Publisherでは、1つの名刺レイアウトを編集するだけで、自動で複数枚の名刺印刷ができるので、とても便利です。