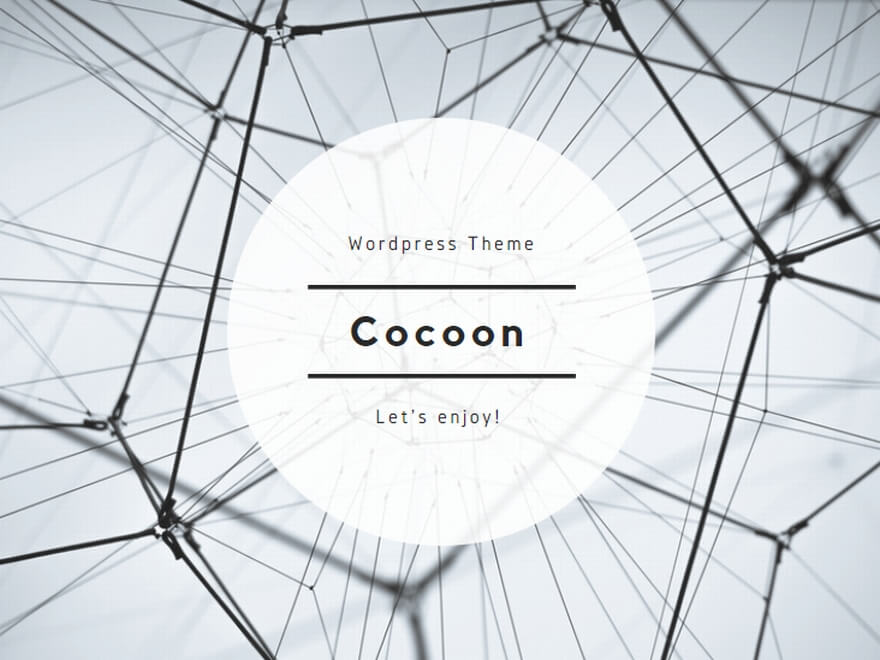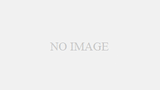今週のはじめに、Gmailのメッセージ作成および返信画面が、新しい画面へと強制的に移行されたようです。
さすがに、今回採用された新しい画面は問題点を改良した形跡があり、使ってみてそれほどの不便さは感じませんでした。
初めて新しい画面を使って迷う人もいると思うので、その使い方について簡単に説明しておきます。
(1)新しいメッセージを作成する場合
「作成」ボタンを押すと、ポップアップされた画面がウィンドウの中央部に表示され、その周囲が暗くなります。このまま、宛先とか件名とかを入力できますが、過去のメールを参考にして書きたいという場合は、この画面では不便です。
そこで、右上角にある「両方向の斜めの矢印」をマウスでクリックします。そうすると、メッセージ画面は、ウィンドウの右下角に小さくなって表示されます。
この状態だと、他のメールを開けても、このメッセージ画面の配置は変わらないので、別のメールを参考にしながらメールを書くことが可能となります。
書式設定ボタン、添付ボタン、下書きを破棄ボタンなどは、一番下にあり、送信ボタンも左下に配置されています。
宛先という項目をクリックすると、CcとBccの表示がでてくるので、それをクリックすることで、Cc欄やBcc欄が表示されるようになります。また、From欄をクリックして、送信元のアドレスを変更することもできます。
(2)返信でメッセージを作成する場合
返信したいメールを開いて、メッセージの左上にある「返信矢印」をクリックします。(ここまでは昔と同じです)
そうすると、相手から来たメールの下に、小さな返信メッセージ画面が作成されます。この画面では入力が不便なので、返信メッセージ画面の左上にある「返信の種類」という矢印ボタンを押して、「件名を編集」をクリックします。
そうすると、返信メッセージ画面がポップアウトし、縦方向に伸びて大きくなり、件名欄が編集できるようになります。しかし、この段階ではCcやBcc欄がないことに気づくと思います。そこで、相手の宛先名が書かれている欄をマウスでクリックします。
そうすると、Toという欄とFromという欄が表示され、Fromという欄に右にCcとBccの文字が見えます。このCcもしくはBccの文字をクリックすることで、Cc欄とBcc欄が表示されるようになります。
返信ボタンは、一番下になります。返信メッセージは、×で消しても自動で保存されるので、送信しないで廃棄する場合は、ゴミ箱のアイコンをクリックしましょう。
何がどう変わったのか?
新しいGmailのメッセージ作成の画面は、3種類の画面形態があるようです。
その1は、ウィンドウ全体を暗くして、その中央にメッセージ作成画面を表示するパターン。(パターン1:完全なポップアウトタイプ)
その2は、画面の右下角に配置されて、他のメールのリストやメッセージ内容を参照できるパターン(パターン2:参照可能なポップアウトタイプ)
その3は、返信メッセージを初めて作った時に、相手のメッセージの直下につながる形で、メッセージの本文欄だけが表示されるパターン(パターン3:簡易的な埋め込み返信欄タイプ)
新規メッセージを作成する場合は、パターン1からパターン2に変形すると、わかりやすくなります。
返信メッセージを作成する場合は、パターン3からパターン2に変形するとわかりやすくなります。
もっと大きな別ウィンドウでメールを書く場合
パターン1やパターン2でチマチマとメールを書いているのが面倒だという人は、パターン1やパターン2の画面で、右上にある「両方向の斜めの矢印」をシフトキーを押しながらクリックすると、別ウィンドウでメッセージ画面が表示されるようになります。
ウィンドウを大きく拡大すれば、長い文章を書くときなどには、とても楽になります。
まあ、いずれにせよ、Gmailの操作は難しいですね。