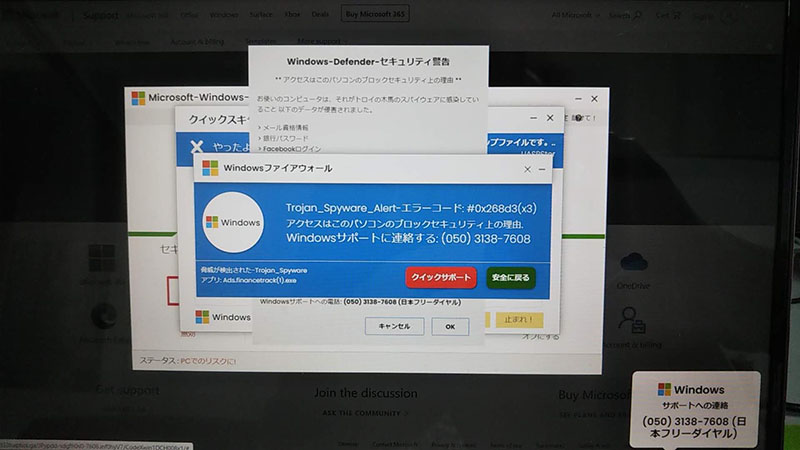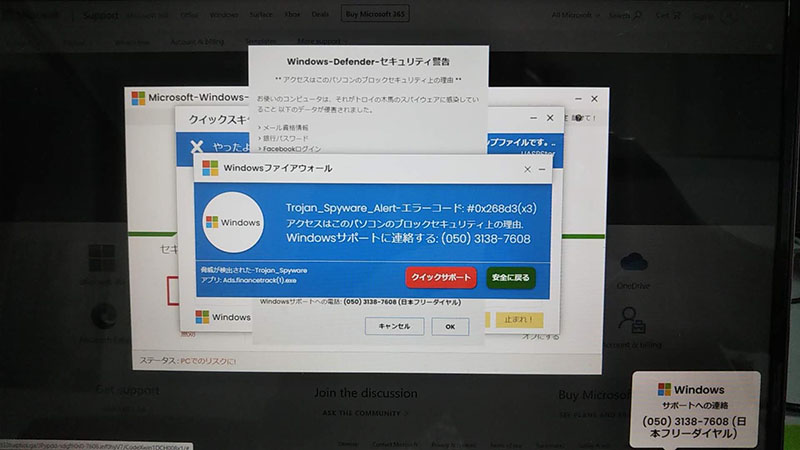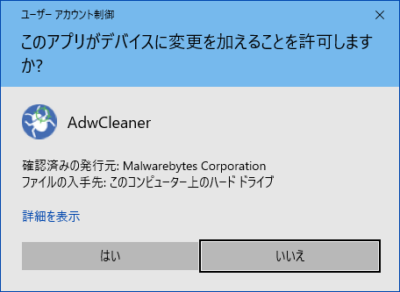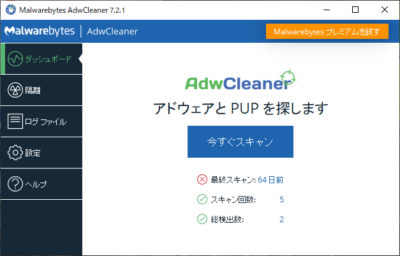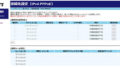ここでいうウイルスは、新型コロナウイルスのことではなくて、コンピュータウイルスのことです。
最近は、ネット上にもやばいウイルスがいて、だまされてウイルスをパソコンに感染させてしまう人が増えているようです。
一旦ウイルスに感染すると、パソコンの起動時に画面が出てきて消えなかったり、最悪の場合は、画面自体が乗っ取られて操作もできなくなるケースもあるようです。
ウイルスが感染すると、怪しい画面がたくさん出てきて、パニックに陥ってしまうことが多いと思います。
そのような時に、落ち着いて対処して、パソコンを通常の状態に戻すための方法と、そうならないための準備をしておきましょう。
1.ウイルス対策ソフトを入れていても、ウイルスに感染することがある
皆さんは、ウイルス対策ソフトを入れているので、私のパソコンは大丈夫と思っていませんか?
パソコン教室にウイルス感染の相談をしてくる方のほとんどは、ウイルス対策ソフトをインストールしている方なんです。
ウイルス対策ソフトを入れているのに、どうしてウイルスに感染するのでしょうか?
それは、ウイルスから巧妙にだまされて、自分自身でウイルスをパソコンにインストールしているからなのです。
それと、ウイルスでありながら、ウイルス対策ソフトで引っかからないというタイプのものが増えていることも原因の一つです。
2.ウイルスはブラウザからやってくる
ウイルスは、突然感染するわけではなくて、必ずインターネットブラウザ上から侵入してくるルートをたどります。
Windows 10では、インターネットエクスプローラー、Edge、Chromeなどのブラウザを使用していると思います。
これらのブラウザでインターネットを閲覧していると、突然画面が出てきて、こんな言葉を投げかけてきます。
「あなたのパソコンは危険ですので、今すぐスキャンしてください」
「あなたのパソコンのセキュリティは更新が必要です。すぐに更新しますか?」
このような類の言葉を投げかけてくるのは、なんとWindowsやMicrosoftになりすましたウイルスなのです。
WindowsやMicrosoftから、言われた場合、まじめな人ほど信じてしまうと思いますが、「今すぐスキャン」や、「すぐに更新」などの言葉を信じて、ボタンをクリックすると、パソコンにあっという間にウイルスがインストールされてしまうのです。
これらのウイルスがやっかいなのは、ページを表示した時に何もしていないのに上記のような問いかけ画面が表示されることや、そのページから前のページに簡単に戻れないようにしたりしていることです。
このような場合の対処方法としては、絶対にボタンを押さないことと、ブラウザソフトをすぐ閉じてしまうことしかありません。
中には、ブラウザ自体が閉じられないという状況になることがあります。
そのような場合は、タスクバーを右クリックして、「タスクマネージャ」をクリックして、起動中のブラウザアプリを選んで、「タスクの終了」ボタンを押してください。
3.感染すると最悪の場合、画面が乗っ取られてしまいます
上記の写真は、ウイルスに感染した人の画面です。
ここで恐ろしいのは、WindowsファイアウォールやWindows Defenderと呼ばれるWindowsの標準機能のふりをしていることです。
この場合、「クイックサポート」や「安全に戻る」という2つのボタンがありますが、どちらのボタンを押しても大変危険です。
右下にあるWindowsのサポート電話ですが、ここに電話すると外国人につながって、パソコンを遠隔で操作され、法外なサポート料を請求されることになるようです。
でも、誰も頼る人がいない場合は、どうしたらいいのでしょうか?
4.ウイルスの画面をまずは消しましょう
恐らく、マウスでいろんなところをクリックしても、このような画面は簡単には消せないようになっています。
そこで、伝家の宝刀「Ctrl」+「Alt」+「Delete」という3つのキーを押してください。
青い画面に変わったら、中ほどにある「タスクマネージャ」をマウスでクリックしてください。
タクスマネージャーを起動すると、起動中のアプリの一覧が出てきますので、タスクマネージャ以外のアプリを選択して、「タスクの終了」ボタンを押してください。
そうすると、画面を覆っていたウイルスの画面がすべてきれいに消えると思います。
5.ウイルス対策ソフトでは、侵入したウイルスを駆除できない。
ウイルス対策ソフトが入っているパソコンであれば、パソコンをスキャンすることでウイルスを駆除できるに思うのですが、事はそれほど簡単ではありません。
ウイルス作成者は、有名ウイルス対策ソフトは研究済みであり、一旦ウイルスが感染すると、既存のウイルス対策ソフトを抑え込んでしまうことが多いのです。
ですから、多くの場合他の手段でウイルスの駆除を行う必要が出てきます。
6.そこで登場するのが。「Adwcleaner」というソフトです
このソフトについては、昔、本ブログで紹介していますので、詳細はこちらの記事を読んでいただくといいのですが、問題はウイルスに感染した状態で、このAdwcleanerをどのように手に入れればいいのかという問題です。
このソフトは、インストールを必要とせず、デスクトップ上で単独に動くことができるソフトです。
このソフトを手に入れるためには、インターネットブラウザを起動して、ソフトをダウンロードする必要があるのですが、一旦ブラウザを起動すると再びウイルスが動き出して、画面を占有してしまうので、感染したパソコンでソフトをダウンロードすることは危険です。
そこで手段としては、別のパソコンでこのAdwcleanerをダウンロードし、USBメモリに入れて、そのUSBメモリ経由で感染したパソコンにコピーするのが一番いい手段になります。
別のパソコンから以下のサイトに行ってください。
Vectorという安全なサイトです。
必ず、このVectorというサイトからダウンロードしてください。
このファイルは、EXEファイルと形式で単独で実行できるソフトのファイルになっています。
ダウンロードしたファイルをUSBメモリに入れて、ウイルス感染したパソコンにそのUSBメモリを接続してください。
感染したパソコンのエクスプローラーの「PC」を開いて、USBメモリからadwcleaner_7.2.1.exeをデスクトップにコピーしてください。
このファイルをダブルクリックすると、まず許可の画面が出てきますので、ここでは「はい」を選択してください。
「はい」をクリックするとソフトが起動してきます。
このソフトの「今すぐスキャン」を押すと、スキャンが開始されて、感染したウイルスを見つけてくれます。
ウイルスが見つかった場合は、「クリーニング&リペア」のボタンを押して、さらに、「クリーニング後自動で再起動」ボタンを押してください。
パソコンが再起動してきたら、ウイルスはすべて削除されているはずです。
7.Adwcleanerは、いつでもデスクトップ上に置いておきましょう
ウイルスに感染した人に限らず、今後の危険なウイルスを削除するために、デスクトップ上にAdwcleanerをいつもおいておきましょう。
そうすることで、いざという場合も、ウイルスの駆除ができるのでとても安心です。
8.再び感染しないためのブラウザの履歴の削除
現在の多くのウイルスはブラウザの画面を経由して感染するものがほとんどです。
インターネットを見ているだけで、多くのファイルがパソコンの中に入ってきており、その中には危険なファイルがあることもあります。
一度ウイルスに感染したパソコンは、ブラウザの履歴の中にウイルスのプログラムファイルが入っていて、再び感染する可能性があるので、必ず履歴ファイルを削除することが必要です。
ウイルスに感染したことがないパソコンにおいても、ブラウザのソフトは、見た画面をそのまま履歴に残す性質があり、このため履歴をお掃除していないと、膨大なゴミファイルがたまっていくことになります。
また、履歴の中にはCookieファイルと呼ばれるファイルがあり、ネットショッピングなどで入力したデータが残って保存されていることがあります。
これらのファイルを定期的に削除しておくことで、ウイルスから情報を盗まれることを防ぐことができます。
さらに、ブラウザは、ログイン画面などで入れたIDやパスワードを覚える機能があります。これらはフォームデータと呼ばれており、次回からは自動的に入力される機能でとても便利なものですが、IDやパスワードがブラウザ内に保持されることは、セキュリティ的に見れば、とても危険なことになります。
IDやパスワードを覚えることは大変だと思いますが、基本的にはブラウザに覚えさせないで、毎回入力するようにした方が安全です。
ブラウザの履歴を消去するときに、これらのIDやパスワードも合わせて削除することもできます。
履歴を削除する方法はブラウザにより異なります。以下に各ブラウザでの履歴ファイルの削除方法を記します。
(1)インターネットエクスプローラーの履歴の削除方法
最近はインターネットエクスプローラ―(IE)は、マイクロソフトのサポートも切れているのでセキュリティ上は使用しない方がいいのですが、一応やり方を説明しておきます。
まず、IEのメニューバーを表示させる必要があります。メニューバーの表示がない場合は、ALTキーを押してメニューバーを表示させてください。
そして、メニューの「ツール」から「インターネットオプション」をクリックします。
インターネットオプションの画面の「全般タブ」の中の閲覧の履歴の項目の中に「削除」というボタンがありますので、それをクリックします。
8か所のチェックボックスがありますので、すべてにチェックした後に「削除」ボタンを押します。
もし、IDやパスワードを消したくない場合は、フォームデータとパスワードのチェックは外してください。
(2)Edgeの履歴の削除方法
Edgeの画面の右上角にある「・・・」ボタンを押します。
出てくるメニューから「設定」をクリックします。
設定画面の左のカラムから「プライバシー、検索、サービス」をクリックします。
右のカラムの中に「閲覧データをクリア」という項目があり、その中に「クリアするデータの選択」というボタンがあるので、クリックします。
画面上に「閲覧データをクリア」の画面が現れます。
ここで、時間の範囲は「すべての期間」とします。
9個のチェックボックスがありますが、上から1つ目から6つ目までをすべてチェックします。
6つ目は「オートフィル フォームデータ」です。
そして、「今すぐクリア」ボタンを押してください。
もし、IDやパスワードを残しておきたい場合は、1つ目から4つ目までにチェックしてから「今すぐクリア」ボタンを押します。
(3)Chromeの履歴の削除方法
Chromeの画面の右上角にある「・・・」(縦方向に点が並んでいる)ボタンを押します。
出てくるメニューから「その他のツール」→「閲覧履歴を消去」をクリックします。
閲覧履歴データの削除という画面が出てきます。
この画面は、2つの選択があります。1つは「基本設定」、もう1つは「詳細設定」というものです。
IDやパスワードを残しておきたいという場合は、基本設定を選び、3つのチェックボックスにチェックして、「データを削除」ボタンを押します。
すべての履歴データを削除したい場合は、詳細設定を選び、すべてのチェックボックスにチェックをして、「データを削除」ボタンを押します。
(4)Firefoxの履歴の削除方法
Firefoxの画面の右上角にある三本線をクリックします。
出てくるメニューから「設定」をクリックします。
設定画面の左のメニューから「プライバシーとセキュリティ」をクリックします。
右側のページを下方向にスクロールすると、「履歴」という項目が現れて、その中に「履歴を消去…」というボタンがあるので、クリックします。
「最近の履歴を消去」という画面が現れます。
まず、消去する履歴の期間を「すべての履歴」に変更します。
7個のチェックボックスがありますが、IDやパスワードを残したい場合は、「検索やフォームの入力履歴」のチェックを外して、その他のチェックはすべてチェックして、OKボタンを押します。
IDやパスワードも消去する場合は、7個すべてにチェックを入れて、OKボタンを押します。
9.ウイルスに感染しないための心構えとは?
最近のウイルスはとても巧妙で、ちょっとした油断からパソコンが感染してしまうことがあります。
今回は、ブラウザからの感染ということに注目しましたが、メールからの感染も十分考えられます。
ただし、メールの場合はウイルスの添付されたメールは、ウイルス対策ソフトでブロックされますので、気づかずに直接ウイルスが入ってくることは稀です。
むしろ、メールの場合はフィッシング詐欺と呼ばれるようなサイトに誘導され、そこから個人情報を奪われたり、ウイルスをインストールされたりということがよくあります。
フィッシング詐欺の場合は、有名な企業やショッピングサイトなどのふりをして、手続きが必要なので、すぐにこのURLをクリックして手続きしてください、というようなメールがよくあるパターンです。
メール内のURLをクリックすると、いわゆる偽造されたサイトに飛ばされますので、メール内のURLをクリックしないようにすることが大切です。
一方、ブラウザからのウイルスは非常にわかりにくい場合が多いです。
一般的には、広告が多いページ、ダウンロードボタンが多いページなどは注意してください。
また、ページの読み込みがなかなか終わらないページや、ページが表示されたとたんに小さなウィンドウが出てきてボタンを押させようとしているようなページも危険です。
また、フリーソフトや、フリー素材などをダウンロードできるサイトなどで、本来のダウンロードボタンと違うボタンを間違って押してしまうことも危険です。
特に、フリーソフトについては、フリーソフトそのものに怪しいソフトをバンドルして、インストール途中でいっしょにインストールさせるという手法が取られることがあります。
ですから、フリーソフトを手に入れたい場合は、「窓の杜」や「Vector」と呼ばれる信頼性のあるサイトを必ず利用するようにしてください。
これらのサイトであれば、ウイルスチェックを行っているので、危険性は低いと思われます。
10.マイクロソフトを語る広告に気をつけて!
最もだまされやすいのが、マイクロソフトを語る広告です。
マイクロソフトのロゴマークを入れて、Microsoft Partnerなどという会社名で、いかにもマイクロソフト公認のような画面を出してきて、「あなたのコンピュータを今すぐスキャンしてください。」といった煽り文句で誘ってきます。
非常に見分けがつきにくいのですが、これらの広告はあくまでもブラウザ上に表示されているので、怪しいと思ってください。
少しでも怪しいページに来たら、すぐにブラウザを終了してください。
そして、不安に思ったら、ブラウザの履歴の削除をすぐに行ってください。
11.ウイルス対策ソフトは必須です
個人の方であれば、未だにウイルス対策ソフトを入れないままにパソコンを使っている人も少なからずいるかと思います。
もしくは、すでに期限切れになったウイルス対策ソフトをそのまま放置している人もいるかもしれません。
そういう方は、パソコンの調子が悪くなくても、実はウイルスに感染している確率がかなり高いです。
上記のような方は、前述した「Adwcleaner」をもらってきて、実行してみてください。
また、常駐のウイルス対策ソフトを入れるべきです。
ノートンセキュリティ、ウイルスバスター、マカフィー、カスペルスキー、ESETなどのウイルス対策ソフトを購入して、導入するようにしてください。