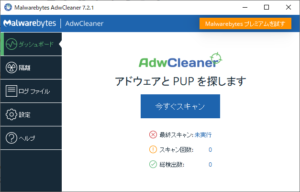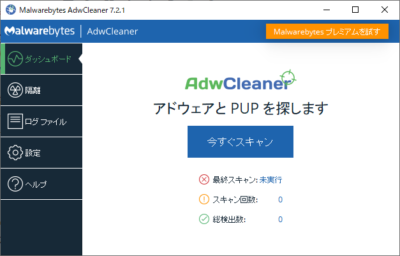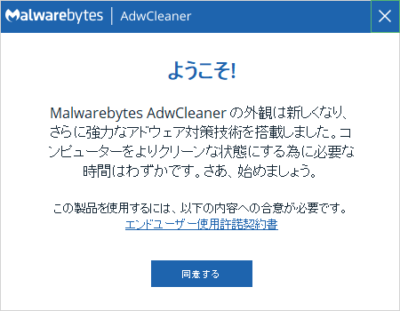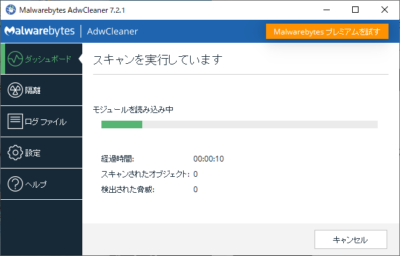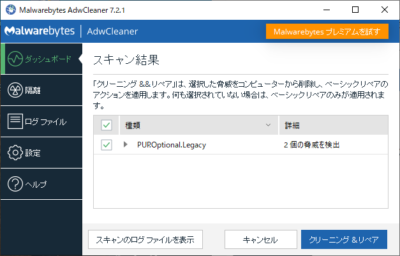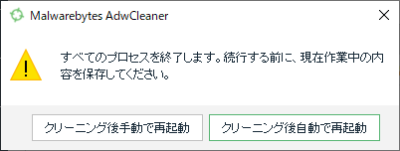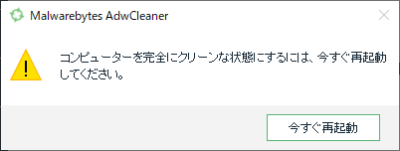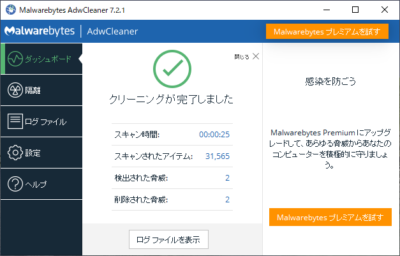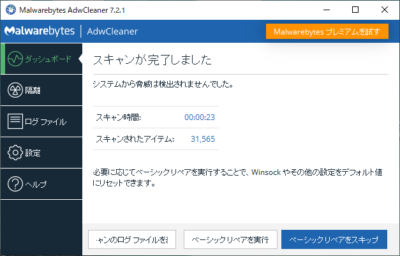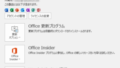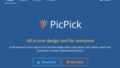1.ウイルス対策ソフトでは駆除できない「アドウェア」がある
パソコンを使う以上、ウイルス対策ソフトをインストールすることは必須です。
ご存知のように、ノートンセキュリティ、ウイルスバスター、カスペルスキー、マカフィーなどの有名なウイルス対策ソフトがあります。
当然、このようなウイルス対策ソフトを入れておけば、ウイルスの検知や駆除は可能なのですが、このようなソフトでも対処できない「アドウェア」という危険なプログラムも一部にはあります。
WindowsのパソコンがMacのパソコンよりも優れているのは、ネット上にある多くの有用なフリーソフトを使うことができるという点です。
フリーソフトでありながら、有料のソフトにはない卓越した機能を持っているものも沢山あります。
しかし、ネット上にあるフリーソフトの中には、インストール時に本来のソフトとは異なる別のプログラムがいつの間にかインストールされてしまうものもあります。
この代表的なものが「アドウェア」と呼ばれるプログラムです。
アドウェアはウイルスとしては検知されませんが、優秀なウイルス対策ソフトであれば、危険なプログラムとして認識され、削除対象になっているものもあります。
しかし、ウイルス対策ソフトでも削除できない「アドウェア」が存在しています。
2.Windowsの「プログラムの削除」には登録されないアドウェアがある
通常インストールされたソフトは、コントロールパネルの中の「プログラムのアンインストール」で一覧に表示されているか、Windows10の設定の中の「アプリと機能」の一覧に表示されています。
しかし、危険なアドウェアに関しては、このような一覧に表示されていないため削除が難しい場合が多いのです。
ウイルス対策ソフト側からは、危険だというダイアログがでるのに、駆除ができない状態が続いているような場合もあります。
さらには、常駐ソフトとして、タスクバーの起動オプションの一覧にはアイコンが存在しているのに、終了することができないという場合もあります。
つまり、通常の方法では全く削除することができない「アドウェア」があるということです。
3.アドウェアの削除に特化したフリーソフト「AdwCleaner」がある
アドウェアは感染していることすら、認識できないこともありますし、パソコンの不調の原因がアドウェアによるものであることも多々あります。
潜在的に入っているアドウェアを検知して、完全に削除してくれる有用なソフトが、「AdwCleaner」というフリーソフトです。
このフリーソフトは、Windows XP、Vista、7、8、10のOSで使用することができます。
このソフトはインストールを必要としないソフトなので、ダウンロードしてすぐに起動できるとても簡単なソフトです。
しかし、気を付けてほしいのは、ダウンロードするサイトです。
多くのダウンロードサイトがありますが、必ず「Vector」というサイトからダウンロードするようにしてください。
「窓の杜」や「Vector」というサイトは、Windowsのフリーソフトを選別して紹介しているサイトです。この2つのサイトについては、ダウンロードされるソフトの安全性を十分に検査していますので、安全と思われます。
上記サイトのページの「ダウンロードはこちら」をクリックして、さらに「ダウンロードページへ」をクリックし、「このソフトを今すぐダウンロード」をクリックすることで、ダウンロードできます。
4.Adwcleanerの使い方
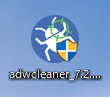
ダウンロードされた「adwcleaner_7.2.1.exe」を起動すると、許可を求めるダイアログが出てきますので、「はい」を押してください。
はじめて起動したときは、以下のような画面が出ますので、「同意する」をクリックします。
そうすると、以下のような画面が表示されます。
この画面の中央にある「今すぐスキャン」のボタンを押すと、パソコン内の危険なアドウェアを探してくれます。
そして、アドウェアが見つかったときは、以下のような画面になります。
怪しいアドウェアの名前が表示されています。
ここでは駆除が必要ですので、「クリーニング&リペア」をクリックします。
上記のようなダイアログが出てきます。アドウェアの駆除後は必ず再起動が必要になります。
試しに、「クリーニング後手動で再起動」をクリックしてみると
結局は、「今すぐ再起動」となります。
パソコンの再起動を行うと、再起動後にデスクトップに以下の画面が出てきます。
「クリーニングが完了しました」ということで、無事駆除が終了した報告画面です。この画面は「×」で閉じてください。
ちなみに、再度このソフトでアドウェアをスキャンしてみると、
という画面となり、「システムからは脅威は検出されませんでした」となります。
この画面の下に「ベーシックリペアを実行」「ベーシックリペアをスキップ」という2つのボタンが現れますが、ここでは「ベーシックリペアをスキップ」の方を押すようにしてください。(最初の画面に戻ります)
5.アドウェアは知らないうちにインストールされていることがあります
通常のウイルスとは異なり、アドウェアはウイルス対策ソフトで駆除することがとても難しいものです。
もし、何らかのフリーソフトをインストールしたら、パソコンの調子がおかしくなったという場合は、アドウェアを疑ってください。
また、インターネット上で何気なくクリックしたボタンからインストールされることもあります。
今回ご紹介したアドウェアの駆除ソフトは、とても使いやすく日本語にも対応していますので、安心して使うことができると思います。
ネットのヘビーユーザーの方は、是非チェックしてみてください。