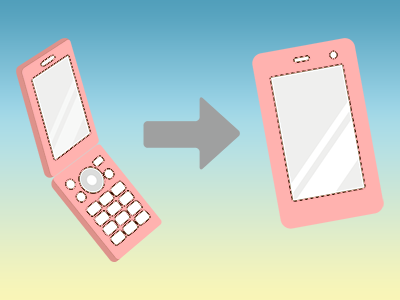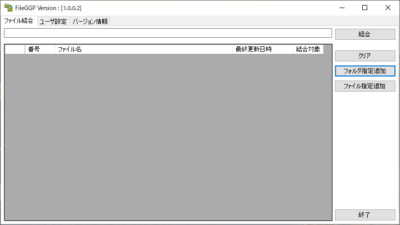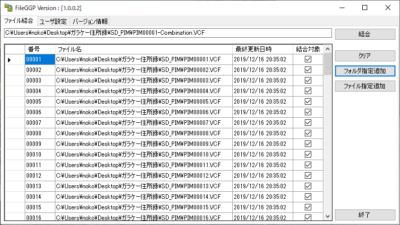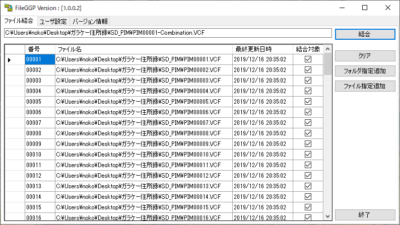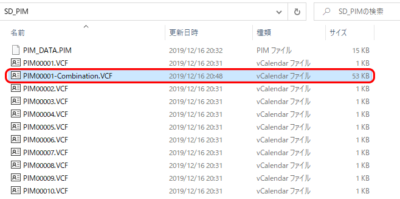ドコモのガラケー(3Gの電波)のサービスは、2026年3月31日に終了することが決まっています。
しかし、日本全体でみると、携帯電話の中でガラケーの占める割合は約20%であり、5人に1人はガラケーをまだ使っている状況です。
ガラケー自体の生産はほぼ終了しており、機器のサポートなどもそろそろ終わりつつあります。おそらく、この5年で機器の寿命がきて、ガラケーが自然消滅するのを待っているということかもしれません。(中古市場は結構人気ですが)
ガラケーからの乗り換えとして、2つの選択肢が用意されています。いずれの選択でも、回線として「3Gの電波」ではなく「LTE/4Gの電波」を使用しています。
1つは、ガラケーの形をしているけど、スマホの機能を持ち、LTE/4Gの電波を受けられる「ガラホ」と言われる機種です。ガラホの場合は、全体の形やボタンの配置がガラケーに似ているので、ガラケーを使い慣れた人には乗り換え易いと思います。
※ガラホ(ガラケー+スマホ)という呼び名は共通のものではなくて、auでの呼び方が一般化したものです。ちなみに、ドコモの場合はspモードケータイ、ソフトバンクは進化したガラケーと呼んでいるそうです。
もう1つは、当然ながら通常の「スマホ」(LTE/4G)です。ガラケーからスマホにした場合には、ボタンがなくなり、すべて画面にタッチする形で操作しますので、最初は苦労すると思いますが、ガラホよりも機能が多いですし、画面も大きいので、慣れてしまえば便利だと思います。
※スマホ(スマートフォン)というのは一般名で、アンドロイドスマホやiPhoneなどを総称して呼ぶときに使われています。
いずれにしても、最新の5Gのスマホが普及してくる中で、3Gのガラケーが姿を消していく流れは確実だと思われます。
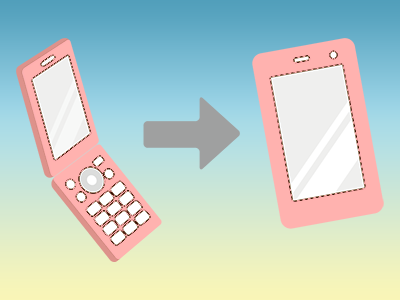
1.ガラケーの連絡先をスマホの連絡先に移すには?
ガラケーからスマホ(ガラホ)に連絡先を移すという場合、ドコモ・au・ソフトバンクのお店等でスマホ(ガラホ)を購入すれば、お店で連絡先などを移行してくれるサービスもあるようです。(ただし、通信会社を変えるような場合は、対応していないと思われます。)
一方、通信会社を変えるような場合や、格安SIMを利用したスマホに、MNP(Mobile Number Portability)を利用して、電話番号を移行するような場合には、自分で連絡先を移行するしか方法はありません。
※MNPとは、電話番号を変えずに他の通信会社に移動できる仕組みのことです。現在契約している通信会社にMNPを申請するとMNPナンバーという番号がもらえます。この番号を別の通信会社と契約するときに伝えると電話番号が変わらずに移行が行えます。ただし、通信会社(キャリア)からもらったメールは、移行できませんので、注意が必要です。
今回の記事では、一般的な古いタイプのガラケーから連絡先を取り出して、スマホに入れるまでの方法について書いてみたいと思います。(今回の記事に使用したのは、ドコモの古いガラケーです)
基本的な流れとしては、
(1)ガラケーの連絡先をSDカードにコピーする。
(2)SDカードにコピーされた連絡先データをパソコンにコピーする。
(3)パソコン上で、連絡先データを統合した1つのファイル(統合ファイル)を作成する。
(4)統合ファイルをメールに添付してスマホに送る。
(5)スマホ上で添付された統合ファイルを連絡先にインポートする。
という流れになります。
2.ガラケーの連絡先をSDカードにコピーする。
まず最初の操作は、ガラケーの中に保存されている連絡先の情報をSDカードにコピーするところからです。
ガラケーにはSDカードを入れる場所があります。通常はMicroSDというサイズのSDカードが多いのではないかと思います。
もし、SDカードが入っていない方は、4GB程度のmicroSDカードを購入してください。(自分のガラケーにあったサイズ・容量を調べてから購入してください)
それと、microSDカードなど、小さなSDカードの場合には、標準のSDカードのサイズにするためのアダプターが必要になりますので、こちらも購入しておいてください。(パソコンにSDカードを読み込ませるときに必要)
SDカードを新規で購入された場合は、ガラケーにSDカードをセットした後、SDカードのフォーマットを行っておいてください。
以下の方法で、連絡先のデータをSDカードにコピーします。
(1)ガラケーの連絡先の画面を表示します。
(2)サブメニューのボタンを押します。
(3)サブメニューの中の「コピー」を選択します。
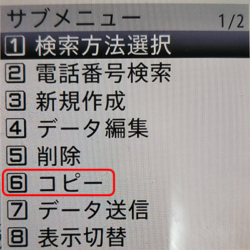
(4)コピー先として、「microSDへコピー」を選択します。
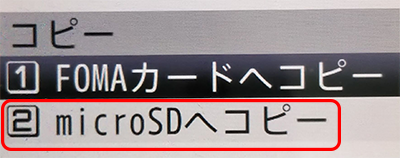
(5)さらに、全件コピーを選択します。
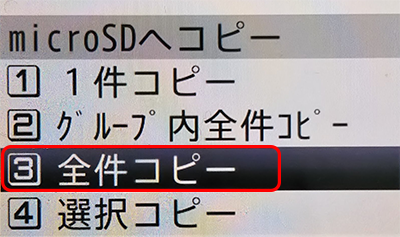
(6)端末暗証番号を入力します。

(7)電話帳をすべてコピーしますか?となるので、「はい」を選択します。
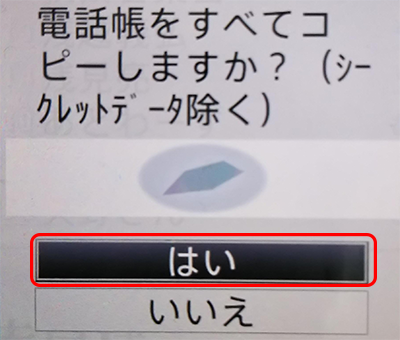
(8)SDカードへのデータのコピーが実行されます。

(9)microSDカードをSDカードアダプタに入れてから、パソコンにセットします。

3.SDカードにコピーされた連絡先データをパソコンにコピーする。
次に、SDカードの中の連絡先データをパソコンにコピーします。
SDカードをパソコンにセットすると、以下のような3つのフォルダが見えます。
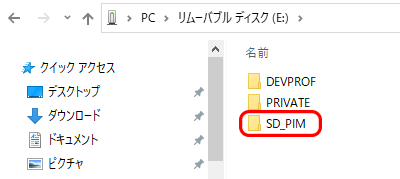
この中にある「SD_PIM」というフォルダが連絡先のデータを含むフォルダになっています。このフォルダを開けると、PIM_DATA.PIMという1ファイルと、PIM00001.VCFから始まる連番のファイル名が表示されます。
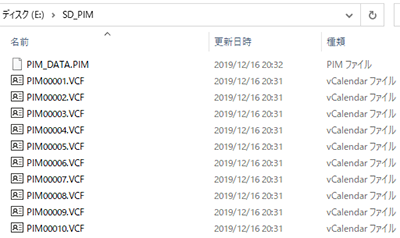
SD_PIMフォルダをパソコンのデスクトップにドラッグしてコピーしてください。
DEVPROFフォルダとPRIVATEフォルダは必要のないフォルダなので、コピーする必要はありません。
4.パソコン上で、連絡先データを統合した1つのファイル(統合ファイル)を作成する。
SD_PIMフォルダ内にあるVCFファイルの1つ1つが、1人の連絡先を含んでいるファイルとなっています。
VCFという拡張子が付いたファイルは「vCard形式」のファイルでアドレス帳や連絡先などに使われている一般的なファイル形式です。
これらの1つ1つのファイルを1つずつスマホに送ることも出来ますが、数が多いと大変なので、あるフリーソフトを利用して、統合したファイルを作成するのが便利です。
ファイルを統合するためのフリーソフトは、「ファイル結合 for Windows」という名前のソフトです。
以下のサイトから無料でダウンロードできます。
ダウンロードしたファイルを、解凍後、setup.exeをダブルクリックして、インストールしてください。(Windows10でも問題なく動作します)
インストールするとFileGGPという名前でスタートメニューに登録されます。
(1)FileGGPを起動します。
(2)「フォルダ指定追加」のボタンを押して、パソコンにコピーされたSD_PIMのフォルダを選択してください。以下のようにフォルダ内のVCFファイルが表示されます。
(3)続けて、「結合」というボタンを押してください。ファイルの結合が開始され、同じフォルダ内に統合されたファイルが作成されます。
(4)以下のように「PIM00001-Combination.VCF」という統合ファイルが作成されています。
5.統合ファイルをメールに添付してスマホに送る。
作成された統合ファイル「PIM00001-Combination.VCF」をメールに添付して、スマホのメール宛に送信してください。
6.スマホ上で添付された統合ファイルを連絡先にインポートする。
スマホのメールを開いて、添付されたファイルをタップしてください。
そうすると、何のアプリで開くかというような画面が表示されると思います。
(アンドロイドの場合)
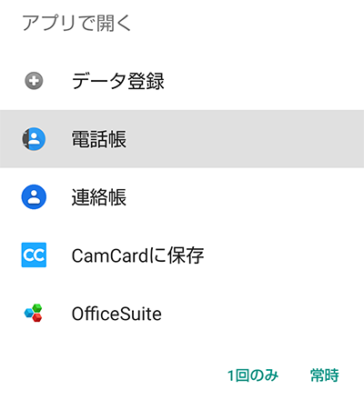
アプリで開くという画面が出てくるので、電話帳を選択して、「1回のみ」という文字をタップしてください。
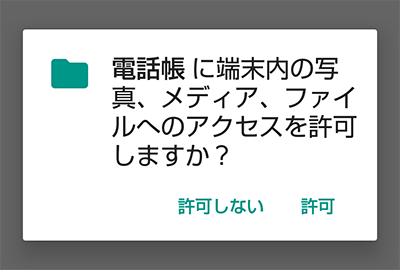
上記の画面が出てきたら、「許可」をタップします。
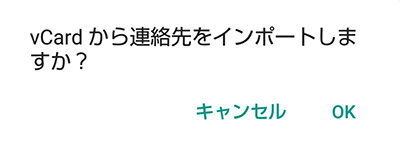
vCardから連絡先をインポートしますか?という画面が出たら、OKをタップしてください。これで、スマホの電話帳にインポートが終了します。
(iPhoneの場合)
(1)添付ファイルをタップします。
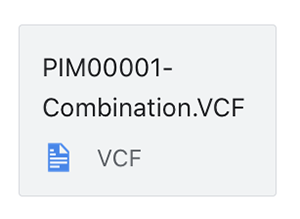
(2)画面の右上のボタンをタップします。

(3)アプリの選択では「その他」をタップします。
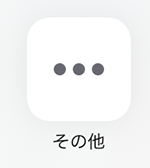
(4)「連絡先にコピー」を選択します。
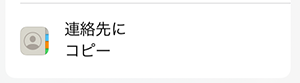
(5)「〇〇件すべての連絡先を追加」をタップします。
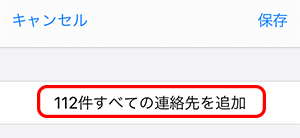
(6)さらに、「〇〇件すべての連絡先を追加」をタップします。
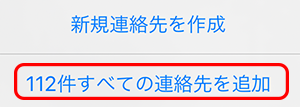
(7)最後に、「新規連絡先を作成」をタップします。
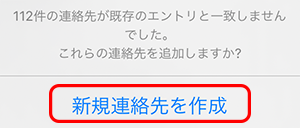
以上の操作で、連絡先にデータが追加されます。
以上が、ガラケーの連絡先をスマホの連絡先に移す方法です。
ガラケーの種類やスマホの種類によっては、画面の構成が異なる場合もありますが、全体の流れとして参考にしていただければと思います。