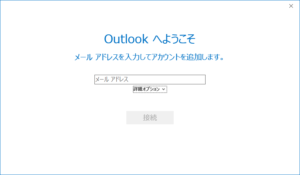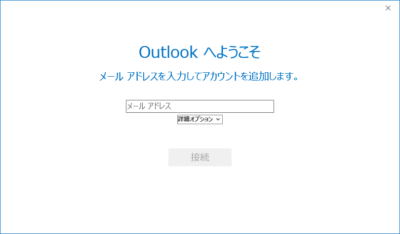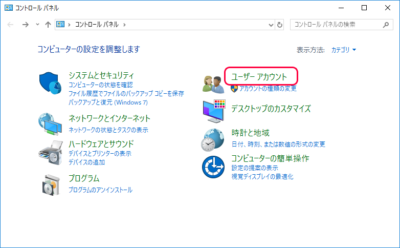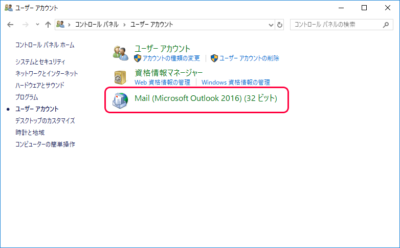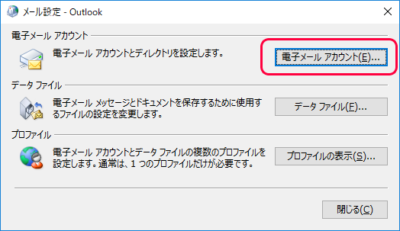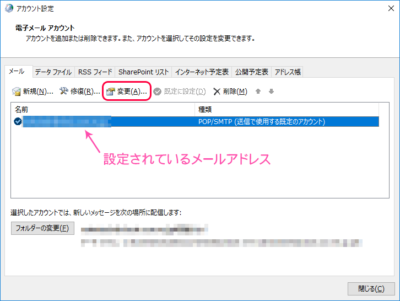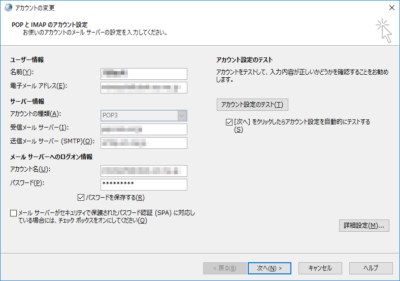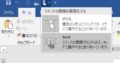この記事に関連した新しい記事がありますので、こちらも参考にしてください。
→ Microsoft Outlook 2016のメール設定方法のコツ
会社などでは、まだOutlookを使っている人は多いようですね。
昔からのメールの名残りなのか、メールと言えばOutlookと思っている人も多いようですが、個人的な意見を言えば、Outlookは古いタイプのメールソフトなので、できるだけ早く卒業したほうがいいと思います。
個人的には、Gmailが最も優れていると思いますが、ビジネスなどで使う場合は、G suiteというGoogleのメールやスケジュール管理のサービスがありますので、会社のメールシステムは、G suiteに移行していくのがベストな方法だと思います。
1.Microsoft Outlookが使いにくい原因は何か?
(1)新しいパソコンへのメールの移動が面倒である
Microsoft Outlookは、Microsoft Officeに含まれるメールソフトです。
メールアドレスを設定すると、そのメールアカウント設定に対応するデータファイルが、ユーザーのドキュメントフォルダの中の「Outlookファイル」という名前のフォルダ内に、pstファイルとして作成されます。
このpstファイルの中に、メールの受信トレイ、送信済みアイテム、削除済みアイテムなどに加えて、予定表のデータ、連絡先のアドレス帳、To Doデータなどが一括して保存されることになります。
ここでの問題点の1つは、メールアドレスの設定自体は、pstファイルには保存されていないという点です。
Outlookの場合、古いパソコンから新しいパソコンにメールの設定を移動させたいときに、メール設定をエクスポートする手段がありません。
つまり、ユーザーは、新規にメール設定を作成しなおす必要があり、この点が非常に面倒な作業となってしまいます。
もし、あなたが古いパソコンから、新しいパソコンにOutlookのメールを移動したいと考えたときは、以下の手順で作業を行う必要があります。
(1) 古いパソコンのメールデータをpstファイルとしてエクスポートする。
(2) 新しいパソコンで、Outlookのメールの設定を新規に行う。
(3) 設定したメールのデータファイルに対して、古いパソコンからのメールデータをインポートする。
本来であれば、古いパソコンのメール設定をエクスポートして、新しいパソコンにインポートできれば簡単なのですが、Outlookはメール設定をエクスポートする手段を持っていません。
このため、新しいパソコンでは全く新規にメールアドレス設定を行う必要があるのですが、この設定で躓くことが多いのです。
(2)pstファイルの巨大化によってファイルが壊れることがある
Outlookの最大の弱点がpstファイルの巨大化です。
何しろ、1つのpstファイルが、すべてのメールメッセージや添付ファイルなどを含んでいるため、ファイルが巨大化することでファイルにエラーが生じるとファイルが開けなくなり、メール自体が開かなくなるということもあります。
このため、Outlookを使う場合は、データが巨大化しないように、不要なメールを削除したり、フォルダの整理を定期的にするなどのメンテナンスが必要となります。
さらに、pstファイルが巨大化すると、メールの受信トレイを開くのに時間がかかったり、Outlookの動きが遅くなったりすることもあります。
さらに、ひどい現象になると、メールのメッセージが消えてゆくという怪奇現象なども生じることもあります。
(3)Outlookから送信するメールは、暗号化されていません
これは、昔からの問題なのですが、パソコン上のメールソフトから送信されるメールというのは、インターネット上で暗号化されているわけではありません。
簡単に言えば、ネット上で暗号化されないまま送られているということは、内容を盗み見られることがあるということです。
クラウド上でメール送信を行うWebメールが望ましいのは、送信されたメールは暗号化されているという点です。
2.Outlookの正しいメール設定方法
最新版のOutlook(2016もしくは365)において、メールの設定が失敗するケースが増えているようです。
この問題の原因は、Outlookのメール設定画面が簡略化されたことにあります。
通常メールアドレスの設定では、表示名、メールアドレス、アカウント名、パスワード、POPサーバー名とポート番号、SMTPサーバー名とポート番号というような情報で構成されています。
ところが、最新のOutlookをはじめて起動し、メールアドレスを設定する段階で、簡易画面での設定しかなく、詳細設定画面を表示できないようにしてしまっているのです。
※上の図の「詳細オプション」を有効にしても、詳細画面は出てきません
このことにより、複雑なメール設定を持つメールでは、認証が通らず、メールの設定でつまづいてしまっているケースが増えているようです。
もし、Outlookでのメール設定に失敗することがあれば、以下の方法で設定してみてください。
<Outlookメールを詳細設定画面で設定する方法>
(1)コントロールパネルを開きます。(すぐに開けない方はコルタナの検索欄にコントロールパネルと入力したら出てきます)
次に、「ユーザーアカウント」をクリックしてください。
(2)「Mail(Microsoft Outlook 2016)(32ビット)」をクリックしてください。
(3)「電子メールアカウント」というボタンをクリックします。
(4)Outlookのアカウント設定の画面が出てきます。
ここで、メールアドレスを選択してから、「変更」をクリックしてください。
もし、新規にメールアドレスを設定したい場合は「新規」をクリックしてください。
(5)メールの詳細設定画面が開きますので、メールの詳細情報を入力してください。
さらに、画面右下の「詳細設定」ボタンを押すことで、送信メールの認証の設定や、受信サーバーと送信サーバーのポートの設定などもできるようになります。
従来のOutlookでは、ファイルのアカウント設定から、メールアドレスを選択して、変更ボタンを押すと、上記の画面にすぐにアクセスすることができたのですが、新しいOutlookでは、上記の詳細設定画面が出てこなくなってしまいました。
このため、ちょっと遠回りにはなりますが、コントロールパネル経由でOutlookのメール設定をしなければならなくなっています。
マイクロソフトの怠慢なアップデートによりOutlookはさらに使いにくいソフトになってきていますので、できるだけ早くOutlookから離れて、クラウドのメールサービスに乗り換えることをお勧めします。
3.Outlookは3種類あることを知ってますか?
皆さんは、Outlookが3つもあることを知っているでしょうか?
Windows 10のパソコンには、「メール」というアプリが最初から用意されています。このアプリの「メール」は、以前はOutlookと呼んでいました。
もう1つは、クラウドメールとしての「Outlook」です。
Office Onlineにログインすると、無料で「Outlook」という名前のクラウドメールを使うことができます。マイクロソフトは、以前からのHotmailをこのOutlookに吸収して、運用しています。
このクライドタイプのOutlookはメールアドレスを最大20個まで持つことができるのですが、残念なことに、設定が難しいので使い勝手があまりよくありません。
このように、Microsoft OfficeのOutlookとは別に、マイクロソフトは、Outlookと呼ばれているメールを2つも作っているのです。
そして、とても残念なことに、これらのメールどうしは連携することが全くできていません。
全く独立に3つのOutlookを作って、一体全体どうしようとマイクロソフトは考えているのでしょうか?
(1)Microsoft Office OutlookとOffice Online Outlookの連携の可能性
今後のマイクロソフトに期待することは、Microsoft OfficeのOutlookとOffice OnlineのOutlookを同期してほしいということです。
もし、このような同期ができれば、ローカルのパソコンのOutlookのメールが、タブレットやスマホで見れるようになるわけで、クラウドとローカルの両方で使えるという画期的なメールとなります。
恐らくマイクロソフトも、クラウド上のShareサーバーなどの技術もあることですし、いずれはこのような形になっていくことが期待されます。
ただ、Googleの進歩の方が速いので、OutlookがGmailに勝てるかどうかは、難しいかもしれません。
(2)Windows10 のアプリのメールとOffice Online Outlookの融合の可能性
Windows 10に標準で用意されているアプリのメールについては、非常に使いにくいという声がよく聞かれますし、機能的に見ても貧弱なメールです。
むしろ、アプリのメールは、Office OnlineのOutlookと融合して、一体化したほうがいいのかもしれませんね。
個人的には、Office OnlineのOutlookを使いやすくしてもらえば、Gmailにも対抗できるようなメールになるのではと思っています。
マイクロソフトの今後のアップデートに期待しています。