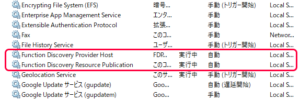これまで、Windowsパソコンにおいて、事務所内や、社内でのファルダ共有に関わる設定方法は、大きな変化はありませんでした。
ところが、Windows 10の最近のバージョンにおいて、ネットワーク画面を開いても、同じネットワーク上にあるはずのコンピュータのアイコンが、ネットワーク画面に現れてこないため、ネットワーク上の共有フォルダや共有プリンタを認識できないという問題が起こっているようです。
今回は、この問題について、記事を書いてみたいと思います。
1.ネットワーク接続には2つの種類が用意されています
はじめて、ネットワーク(有線・無線にかかわらず)に接続した場合、Windows 10では、「プライベートネットワーク」にするか、「パブリックネットワーク」にするかを尋ねられます。
プライベートネットワークというのは、家や会社などで、複数のパソコンがあるような場合、複数のパソコンどうしで、ファイルの共有やプリンタの共有を可能にするための接続方法です。
一方、パブリックネットワークというのは、空港や駅、カフェやホテルなど、公共の場所で、公共のネットワークに接続する場合に用いる接続方法で、ネットワーク上に自分のコンピュータがあることをまわりのコンピュータから探索されないようにして、ネットワークに接続する方法です。
最近では、無線LANでの接続が多くなっているため、たとえ屋内であっても、共有フォルダや共有プリンタが必要でない場合は、セキュリティのために、パブリックネットワーク接続で設定する方が増えているように思います。
2.最初にどちらのネットワーク接続にするかで運命が決まるようです
パソコンをセットアップする場合、初期設定の段階で、ネットワークへの接続が求められます。はじめて、有線もしくは無線のネットワークに接続すると、プライベートネットワークもしくはパブリックネットワークの種別を選択するようになっています。
私の経験から言うと、この段階で「プライベートネットワーク」を選択した場合、ネットワーク画面を開くと、ネットワーク上のコンピュータ探索を行い、ネットワーク上にあるすべてのコンピュータを表示することができるようになります。
一方、この段階で「パブリックネットワーク」を選択した場合、ネットワーク画面を開いてネットワーク上のコンピュータを探索したとしても、ネットワーク上のコンピュータは、表示されないという現象になってしまいます。
本来、パブリックネットワークは、自分のコンピュータは他のコンピュータから見えないようにする設定ですが、自分自身のコンピュータとネットワーク上でプライベートネットワークに設定している別のコンピュータは見えてくるのが普通です。
しかし、Windows 10の最新バージョンにおいては、セットアップ段階でパソコンをパブリックネットワークに設定すると、ネットワーク上のすべてのコンピュータを全く探索できなくなるようなのです。
ちなみに、セットアップ段階でパブリックネットワークで設定してしまうと、その後プライベートネットワークに変更しても、ネットワーク画面にネットワーク上のパソコンが表示されないという現象になってしまいます。
つまり、パソコンをセットアップする段階で、はじめて接続したネットワークに対して、どちらを選ぶかで運命が決まってしまうようなのです。
このような意味からいうと、パソコンセットアップ時には、プライベートネットワークを選択しておき、セットアップ終了後に、パブリックネットワークに変更するという手順を踏んだほうが、いいように思います。
3.ネットワーク画面でネットワーク上のコンピュータを表示させるための方法
プライベートネットワークにしても、ネットワーク画面にネットワーク上のにあるコンピュータが探索されないという場合は、以下のような方法で、本来の状態に復帰できます。
(A)SMB 1.0/CIFS ファイル共有のサポートを有効化する
この方法は以下の手順で行います。
- コントロールパネルを開き、「プログラム」をクリックします。
- 「プログラムと機能」をクリックします。
- 左側のメニューから「Windowsの機能の有効化または無効化」をクリックします。
- 一覧の中から「SMB 1.0/CIFS ファイル共有のサポート」にチェックします。
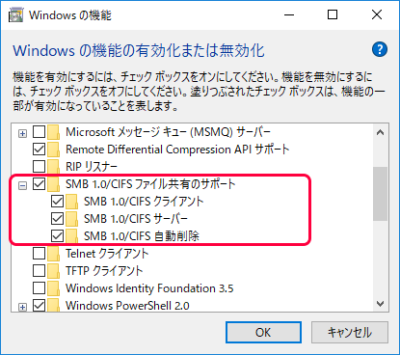
※チェックしてOKボタンを押すと、パソコンの再起動を求められるので再起動してください。
(B)以下のWindowsの2つのサービスを「自動」に設定する。
・Function Discovery Provider Host
・Function Discovery Resource Publication
この方法は以下の手順で行います。
- スタートボタンをクリックして、スタートメニューから「Windows管理ツール」をクリックします。
- 「サービス」をクリックして起動します。
- Functionから始まる2つのサービスを見つけます。
- それぞれのサービスをダブルクリックして、スタートアップの種類を「自動」に設定して、OKボタンを押します。
- 最後に、パソコンを再起動します
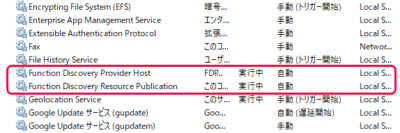
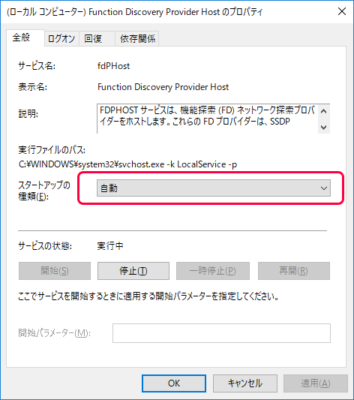
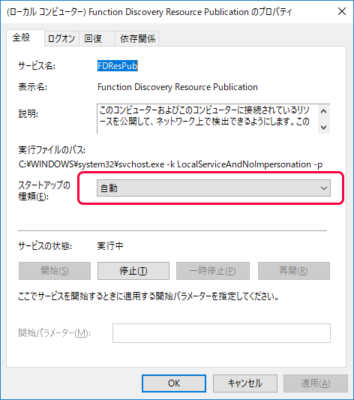
上記のような手順で、サービスの設定変更を行います。
この方法を実行することで、ネットワーク画面上に、ネットワーク上のコンピュータを表示できる機能が回復してきます。
4.フォルダ共有の設定方法
ネットワーク上でフォルダを共有したい場合は、単にプライベートネットワークに設定するだけではダメで、「共有フォルダの作成」と「共有の詳細設定」をきちんと行う必要があります。
(1)共有フォルダの作成(ネットワーク上に公開するフォルダの作成)
以下の手順で、ネットワーク上で自由に読み取りや書き込みができる共有フォルダが作成できます。
- 新しいフォルダを作成して、名前を付けます。
- そのフォルダを右クリックして、プロパティをクリックします。
- 「共有タブ」をクリックします。
- 「共有」ボタンを押します。
- ドロップダウンリストから「Everyone」を選択して追加ボタンを押します。
- アクセスの許可のレベルを「読み取り」から「読み取り/書き込み」に変更します。
- 一番下にある「共有」ボタンを押します。
- 「終了」ボタンを押します。
- プロパティの共有タブの画面に戻ってきたら、「詳細な共有」ボタンを押します。
- 「このフォルダを共有する」にチェックします。
- ここで、共有名はフォルダ名となっていますが、変更することも可能です。
- 次に、「アクセス許可」ボタンを押します。
- Everyoneを選択した状態で、許可の下にある3つのチェックボックスにチェックします。(フルコントロールを押せば全部チェックされます)
- OKボタンを押します。
- さらにOKボタンを押します。
- プロパティの画面になるので、閉じるボタンを押します。
以上で、共有フォルダの作成ができました。
(2)ネットワークの種類の確認
以下の手順で、上記で作成した共有フォルダを公開できるようにします。
- エクスプローラーを起動します。
- 左側のメニューにある「ネットワーク」を右クリックします。
- プロパティをクリックします。
- アクティブなネットワークの表示にあるネットワークの種類を確認します。
- ここで、「パブリックネットワーク」となっている場合は、(3)の方法で、プライベートネットワークに変更します。
- プライベートネットワークになっている場合は、(4)に行きます。
(3)プライベートネットワークへの変更
以下の手順で、パブリックネットワークをプライベートネットワークに変更します。
- スタートボタンを押して、設定マーク(歯車)をクリックします。
- ネットワークとインターネットをクリックします。
- 状態の画面で、「接続プロパティの変更」(青い文字)をクリックします。
- パブリックが選ばれていたら、プライベートの方に切り替えます。
- 画面を×で閉じます。(プライベートネットワークに変更されます)
(4)共有の詳細設定の変更
以下の手順で、共有の詳細設定を変更します。
- エクスプローラーを起動します。
- 左側のメニューにある「ネットワーク」を右クリックします。
- プロパティをクリックします。
- 左側にある「共有の詳細設定の変更」をクリックします。
- 表示された画面は、「プライベート」「ゲストまたはパブリック」「すべてのネットワーク」という3つのカテゴリから構成されています。
- プライベートの設定
「ネットワーク探索を有効にする」に◎
「ネットワークに接続されているデバイスの自動セットアップを有効にする」にチェック
「ファイルとプリンタの共有を有効にする」にチェック - すべてのネットワークの設定
「パスワード保護共有」→パスワード保護共有を無効にする - 一番下にある「変更の保存」をクリックします。
以上で、作成した共有フォルダは、ネットワーク上のどのコンピュータからも参照ができるようになり、読み取りや書き込みも可能になります。
もし、ネットワーク上の全体から参照されたくない場合は、最後のパスワード保護共有の部分を「パスワード保護共有を有効にする」に設定すると、相手のパソコンから共有フォルダにアクセスした時点で、共有フォルダの持ち主のパソコンのログインIDとパスワードを要求されるようになります。
以上、Windows 10におけるネットワーク探索の問題点の解決法と、ネットワーク上での共有フォルダの公開方法について書いてみました。
Windows 10では、セキュリティの向上がある反面、従来からあった機能を正常に使えなくなるような変更がWindows Updateを通じて行われており、かなりの問題といわざるを得ない状況にあります。
今後も、Windows Updateの動向に注意する必要があるようです。