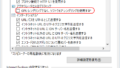妙なもので、突然Windows10のアップグレードが始まって、「どうしよう」と困っている人もいれば、逆にWindows10にアップグレードしたいのに、アップグレードが失敗して、「どうしよう」と困っている人もいるようです。
まさか、Windows10へのアップグレードが失敗するなんて・・・ とびっくりしている人も以外といるみたいです。
あれだけ何度もアップグレードしてくださいと出てきて、いざアップグレードしてみたら、失敗かい!(笑)
私が実際に経験したのは、Windows8.1からWindows10へのアップグレードの失敗です。
アップグレードはインストールまで無事に進むのに、設定の段階に入ったとたんに、元のシステムへの復元が始まり、結局Windows8.1に舞い戻ってくるという現象でした。
この問題に対して、ネット上でいろいろと調べてみたのですが、一番参考になったのは、マイクロソフトの以下のサイトでした。
マイクロソフト コミュニティ Windows 10 へのアップグレードに失敗する場合の確認点と対処法
Windows10へのアップグレードには2時間程度かかりますが、何度もトライして、何度も失敗しているという方は、ぜひお試しください。
このページの中で方法1から方法4までをまず実行してみてください。
特にWindows8.1の場合、「方法3 DISM コマンドを実行する」とかなりの時間がかかりますが、私の場合は、この部分でエラーが検出され修復されました。
方法5、方法6、方法7については、パソコンの環境に応じて実行してください。
周辺機器で無線マウスを使っている場合は、有線マウスを使うようにしてください。
※ノートパソコンの場合は、タッチパッドを使ってください。
「方法8 ドライバーを最新の状態に更新する」という点も重要です。
パソコンのメーカーのページのサポートに行って、機種名から検索すれば、ドライバのダウンロードページなどが探せると思います。(特に2016年になって更新されたドライバソフトはインストールしておいたほうがよさそうです)
特に、2015年9月以降のBIOSの更新がある場合は、必ず更新しておいた方がいいと思います。
※BIOSの更新をしておかないと、Windows10になってからトラブルが出る可能性が高いです。
方法9については、どのソフトがアップグレードの妨げになるのは、全く予想がつきませんが、基本的にはWindows10で動かなくなるソフトは、Windows10になったときに消されていますので、あらかじめ削除する必要はなさそうです。
基本的に、ウイルス対策ソフトについても、削除しなくてもアップグレードは可能だと思いますが、Windows10に対応していないウイルス対策ソフトの場合は、対応するものに変更してからアップグレードするほうがいいと思われます。
方法10は、アップグレード時にパソコンの常駐プログラムが邪魔している可能性を除去するものです。
簡単に言うと、起動時のスタートアップ項目(常駐プログラム)を起動させなくするというものです。
可能性は低いのと、操作的に難しいので無理に行う必要はないと思います。
「方法11 新規ユーザーアカウントの作成」は、最も可能性が高い方法です。
ユーザーアカウントを変更して、アップグレードに成功している方は、かなり多いようです。
特に、Windows8.1で、ローカルアカウントで運用している方は、マイクロソフトアカウントに移行してからWindows10にアップグレードする方がいいようです。
Windows7や8.1においても、ユーザーのプロファイルが何らかの原因で壊れるということは、よくあることです。新しいユーザーアカウントを作ると、まっさらのプロファイルになるので、多くの原因が除去される可能性は高いです。(ただし、古いアカウントのデータなどは、ちゃんとバックアップしておくことをお勧めします)
方法12は、ネット回線などが不安定な方のための方法です。Windows10を個別にダウンロードしてインストールするという方法になります。ただし、データのバックアップをしてから実行することが必須です。
方法13は、一旦今のOSでリカバリーをして、問題をクリアしてからWindows10にアップデートするという方法です。この場合、リカバリー後、かなりの数のWindows Updateを行う必要がでてきますし、ドライバーソフトの更新などもすべて行う必要が出てきますので、かなり大変な作業になります。
全部の方法を実行する必要はありません。出来るレベルの方法を行ってから、アップグレードにチャレンジしてみてください。