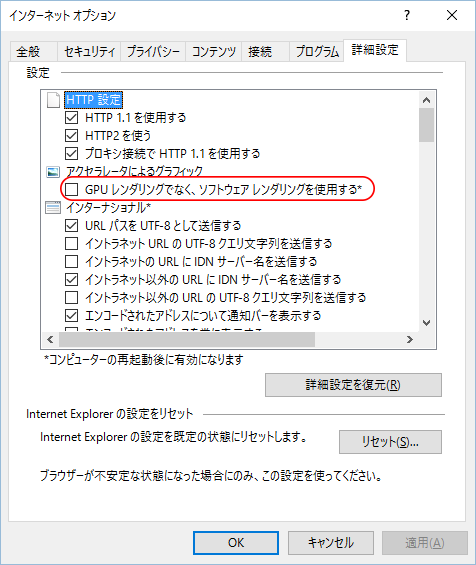Windows10では、デフォルトのブラウザは「Edge」となっていますが、従来からのIEを使いたい場合は、スタートメニューの「すべてのアプリ」の「Windowsアクセサリ」の中に、Internet Explorer (IE11)が入っています。
メニューのInternet Explorerの上で右クリックして、「その他」→「タスクバーにピン留めする」を実行することで、タスクバー上にアイコンを表示させることができます。
(1) IE11で、サイトへのログインに失敗することがある
Windows10にアップグレードされた方の中で、IE(インターネットエクスプローラー、バージョン11)を使うと、サイトなどに正常にログイン動作ができなかったり、新規に登録のフォームなどで入力が正常にできなかったりという問題が生じているようです。

Windows7やWindows8.1上でのIEには、問題が見られないので、この現象はWindows10のみで発生している問題と思われます。
サイトによってはEdgeでも正常に表示が行われない場合もあり、まだまだWindows10上のブラウザの動きは不安定のようです。
もちろん、サイト側の問題も多少はあると思いますが、サイトへログイン出来ないというのは死活問題なので不具合の解決が待たれるところです。
8月2日にWindows10の大きなアップデートがあるそうなので、そこで解決するのかもしれません。
いずれにしても、安定したバージョンに変わるまでは、EdgeやIEを使わずに、FireFoxやChromeなどのブラウザを使う方がよさそうです。
特に、FireFoxは、どのOSでの安定して動くことで、世界中で使われているブラウザです。
是非、この機会にFireFoxをパソコンの標準のブラウザとして、お使いになることをお勧めします。
FireFoxのダウンロードページです。
https://www.mozilla.org/ja/firefox/new/
(2) IE11で、画面の表示が正常でない (色や画像の表示ができない)
Windows10にアップグレードした一部のパソコンにおいて、IE11におけるページの表示が正常に行われないという不具合があるようです。
具体的には、ページ内の色や画像が正常に表示されないという問題です。
この不具合は、Windows10にアップグレードすることで、グラフィックボードとの相性がよくない場合に生じるのかもしれません。
ネットで調べたところ、以下のような方法があり、無事解決することができました。
(1)インターネットエクスプローラー(IE11)のメニューのツールから「インターネットオプション」を開く。
(メニューが表示されていない場合は、「ALTキー」を押してください)
(2)「詳細設定タブ」を開く。
(3)「GPUレンダリングでなく、ソフトウェアレンダリングを使用する」にチェックする。
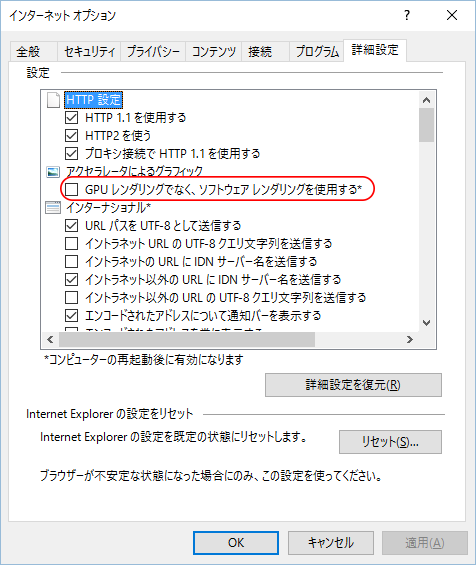
(4)セキュリティの項目の中にある
「拡張保護モードで64ビットプロセッサを有効にする」と
「拡張保護モードを有効にする」
の2つにチェックする。
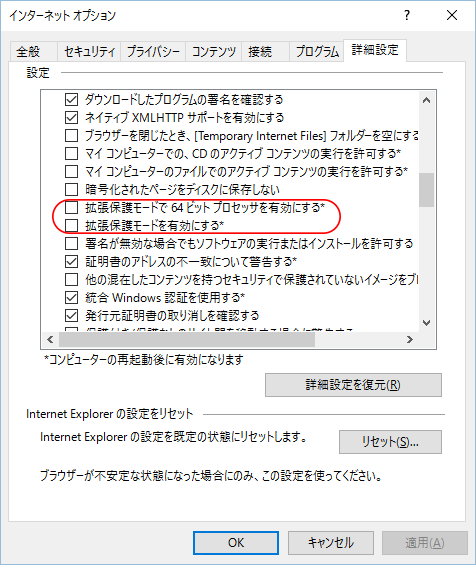
以上の方法によって、画面の表示は正常な状態に復帰しました。
この問題は、ある一部のパソコンで起こる現象です。
画面表示に問題のないパソコンでは、上記の設定にする必要はありません。