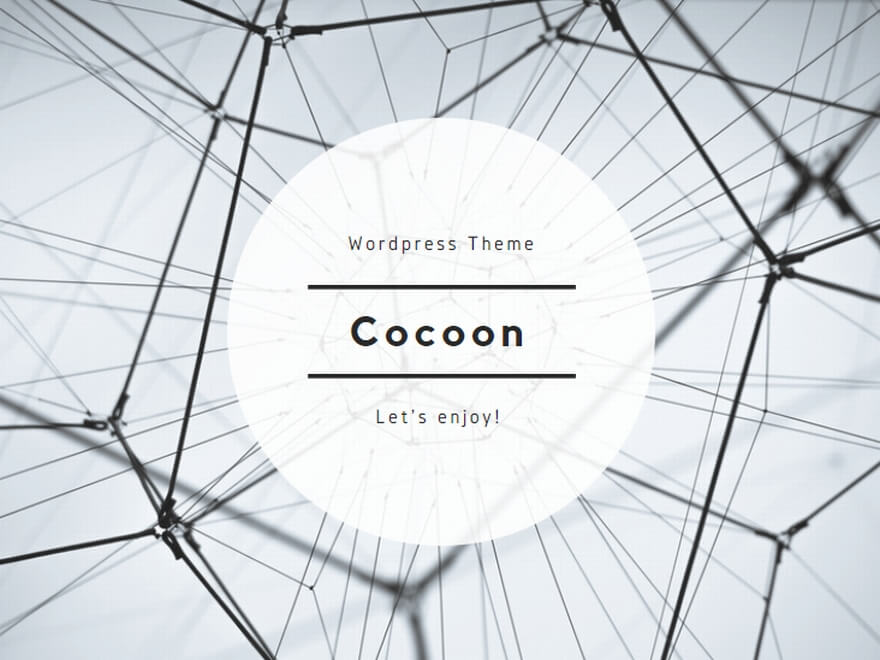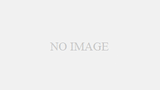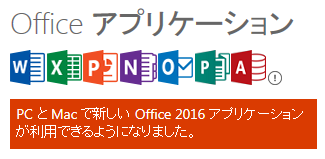
Officeには2種類の購入タイプがあります
マイクロソフトでは、期間ライセンス契約方式のOffice(Office365)と、従来からの期間の制限がないOffice(プレインストール版、もしくはパッケージ版)の2種類を販売しています。
おそらく、マイクロソフトは従来の「期間制限なしライセンスタイプ」から「期間制限ありのライセンスタイプ」へとユーザーを誘導していきたいと考えているようです。
このような意味からか、現在店頭で販売されているパソコンには、プレインストール版のOffice(Home and Business)に Office 365 サービスが付加されたものが多いようです。
このOffice 365 サービスというのは、簡単に言うと
1.以下の365サービスの機能を1年間使用することができる。
2.2台のタブレット、および2台のスマホでOfficeアプリ(プレミアム機能付き)が使える。
3.OneDriveを1TBの容量まで使える。
4.毎月60分までスカイプから普通の電話(固定電話・携帯電話)に通話ができる。
5.Officeに関するテクニカルサポートを受けることができる。
Office365 soloとは?
Office365 soloは個人向けのライセンス用Officeで1か月単位、1年単位で契約できるOfficeのことです。このOffice365 soloの特徴は、使う期間を指定してライセンスを購入できるという点です。
たとえば、数カ月だけOfficeを使って勉強したいということも可能なのです。(月あたり1274円)
ちなみに、1ヶ月だけであれば、体験版もあるようです。
また、Officeのすべてのソフト(Word, Excel, Powerpoint, Access, Outlook, OneNote, Publisher)を使用できる点が特徴です。特にAccess, OneNote, Publisherという3つのソフトを使いたい人にはありがたいと思います。
Office365 soloのライセンスを取得すると、2台のパソコン(WindowsやMac)にOfficeをインストールすることができます。また、前述のOffice 365 サービスももちろん使えます。
実際にライセンスを購入してみてわかったこと
先日、実際にOffice365 soloのライセンスを購入してみました。直接マイクロソフトのページから購入もできるのですが、価格を調べたところ、現時点はAmazonからダウンロード購入するのが最も安く購入できるようです。
Amazonでの購入価格は現時点で11,581円(2016/2/3現在)となっています。
Microsoftから直接購入の場合は、12,744円です。
Amazonからダウンロード購入すると、メールが送られてきますので、そのメールの中のリンクからマイクロソフトのダウンロードページに移動して、インストールすることができます。
ここで、注意することは、どのマイクロソフトアカウントでOffice365 soloを登録するかどうかです。
つまりライセンスというものは、マイクロソフトアカウントに対して与えられるものであるということです。
例えば、OneDriveなどとの連携をするような場合は、Office365 soloでライセンスを取得したアカウントとOneDriveのアカウントが異なると、正しい連携ができなくなります。
簡単に言えば、パソコンにログインする際に使っているマイクロソフトアカウントを、そのままOffice365 soloの登録に使えば問題はないのですが、それらが異なると問題が生じる可能性もあるということです。
一方で、このOffice365 soloでは、Windowsのパソコンだけではなく、MacintoshのパソコンにもOfficeをインストールすることが可能です。ですから、Windows1台とMac1台にそれぞれ独立してOfficeをインストールすることができるわけです。
しかし、Macに導入する場合は条件があるのです。私もMacに入れようと思い、マイクロソフトのサポートに問い合わせを行ったのですが、以下のような条件があることがわかりました。
(1)Office365 soloの最新版のOffice2016をインストールするためには、Mac OS X 10.10にOSをアップグレードしておく必要があります。このMacOS X 10.10というのは、最新のMacOSの「Capitan」という名前のOSです。このOSにアップグレードできないMacでは、Office2016というWindowsと共通のOfficeを使うことができません。もし、そうでない場合は、最新版ではないOffice2011をインストールすることになります。
(2)さらに、Macでインストールできるソフトは、Word, Excel, PowerPoint, Outlookの4つだけになります。
つまり、Macでは使えないソフトもあるし、OSを最新版にするという条件があるということです。
このような条件はありますが、WindowsとMacの間で同じバージョンのソフトが動くということは画期的なことです。これまでは、WindowsのOfficeのバージョンが出てから数年遅れてMac用のバージョンが発売されていたことを考えると大きな進歩だと思います。
パソコン2台の割り振りをマイクロソフトに電話しなくても変えられる
ライセンス版のOffice365になって、便利になった点はパソコンから別のパソコンへのOfficeのライセンスを移動する場合に、マイクロソフトに電話する必要がなくなり、マイアカウントのページで、インストールした機種(自動で登録されている)のライセンスを「アクティブ状態」から「非アクティブ状態」に自分で変えることで、もう1つの別のパソコンにOfficeをインストールすることができるようになりました。
この非アクティブ化という処理を行ったPCはインストールリストから消えるそうなのですが、非アクティブ化したパソコンの中のOfficeではファイルを開いて表示したり、印刷はそのままできるそうですが、編集や新規作成などは制限されてできなくなるそうです。
つまり、非アクティブ化しても、アンインストールしなくてもいいということも言えます。
再度、そのパソコンでアクティブ化したOfficeを使いたい場合は、一度アンインストールした後に、再インストールすれば、使えるようになると考えられます。
Windows 8.1以降のOffice(2013、2016)は、すべてOfficeのマイアカウントページで管理されている
Windows 8.1以降では、Officeはパッケージ版を購入しても、DVDなどのメディアは存在しておらず、すべてネット上からのインストールという形になっています。
このため、2013以降のOfficeについても、Office365 soloと同様にマイクロソフトのマイアカウントページでライセンスが管理されています。
Officeの再インストールや、新しいパソコンへのインストールについても、すべてマイアカウントページから実行できるようになっています。
つまり、1つのマイクロソフトアカウントに対して、Officeソフト、OneDrive、アプリストア、複数台のパソコンでのアカウント設定の共通化、パソコンのログインなどがすべて紐付されている状況になってきています。
このような中で、もしマイクロソフトアカウントのパスワードを忘れてしまったという状況になると、すべての紐付を失うことになり、結果としてOfficeのライセンスも失うことになります。
ですから、マイクロソフトアカウントのメールアドレスとパスワードを絶対に忘れないようにしておく必要があります。
このマイアカウントページへのアクセスは、「Office アカウント」と検索していただくと、検索結果の先頭に出てくる「Microsoft アカウントへのサインイン – Office.com」をクリックして、ログインすれば、ご自分のOfficeが管理されているページが表示できます。
以上、Office365 soloを購入しようかどうかの参考になればと思います。