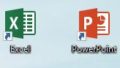最近のパソコンは最初からハードディスクではなくて、SSD(Solid State Drive)を採用しているものが増えてきました。
SSD自体は、かなり前からあったものの、その価格がとても高いということで、ハードディスクの代わりにしたくても、手が出しにくいという状況でした。
しかし、最近急激にSSDの価格が下がってきたことで、これからはハードディスクよりもSSDが主流になってくるように思います。
今回、個人的に持っているWindows10のパソコンのハードディスクをSSDに交換してみたので、ブログに書いてみることにしました。

1.SSDの価格はどれくらい?
今回、最も手軽に購入できるアマゾンでSSDを購入したのですが、以前の価格に比べると格段に安いということがわかりました。
今回購入したものは以下のものです。
このSSDのありがたいのは、いろんな容量が用意されていることです。
64GB 2,780円
128GB 2,950円
256GB 4,480円
512GB 7,197円
1TB 14,800円
という容量と価格です。
もし、ノートパソコンをお持ちの方で、ハードディスクが取り出せるタイプのものであれば、簡単に交換することができます。
厚さは7ミリなので、最近のモバイルパソコンにも対応していますし、もし、現行のハードディスクが厚さ9ミリの場合は、厚紙などで少しかさ上げすれば問題なく使えます。
実際に購入するとしたら、最低でも256GB以上のものを購入するのがいいと思います。やはり128GBでは空き容量としては、少し不足ぎみになるかと思います。
メーカーによって、価格はかなり異なりますが、このシリコンパワーはかなり安い価格ですが、使ってみて全く問題はありませんでした。
購入してみるとわかるのですが、ハードディスクの重さに対して、SSDの重さがいかに軽いかということにまずびっくりすると思います。
(本当に中身入っているの?というような重さです)
2.取付方法は、ノートパソコンごとに異なる
一番大変なのは、ノートパソコンの裏のねじを取って、ハードディスクと入れ替えるということです。
ハードディスクが簡単に取り外せるかどうかは、やってみないとわかりませんが、かならずバッテリーを外してから、作業を行うようにしてください。
背面のネジを外して中を見ても、ハードディスクらしきものが見当たらない場合は、無理して分解しないでください。特にモバイル系のパソコンの場合は、交換を想定していないものありますので、その場合はあきらめてください。
SSD(2.5インチ)は、基本的にハードディスク(2.5インチ)と全く同じ形状をしていますし、ねじの位置も全く同じですので、ハードディスクが取り外せれば、必ず交換は可能です。
注意する点は、とても小さなネジですので、なくさないようにしてください。さらに、ドライバでネジを締めるときは、力を入れないで絞めてください。緩まない程度に締めておくだけで十分です。
3.ハードディスクを取り外す前に行っておくこと
もちろん、新品のSSDと交換してしまうと、パソコンの中に起動するWindows OSはありませんので、当然、Windows 10を交換後にインストールする必要があります。
ですから、交換する前に、あらかじめ以下のことを行っておく必要があります。
1.データを外付けのハードディスクやUSBにバックアップしておく。
2.現在のWindowsのプロダクトキーを調べておく。
※Windows 7やWindows 8.1の場合でもそのプロダクトキーがあれば、Windows 10はインストールすることができます。
3.Windows 10のダウンロードページから、ツールをダウンロードして、そのツール上で、Windows 10のインストール用のメディア(USBもしくはDVD-R)を作成しておく。
4.マイクロソフトアカウントを持っている場合は、アカウントのメールアドレスとパスワードを確認しておく。まだ持っていない場合は、ネット上で必ず作成しておく。
5.BIOSのセットアップ画面に入って、BOOTの順序をDVDドライブやUSBがハードディスクよりも優先されていることを確認する。(もしくはパソコンの説明書を見て、ブートセレクタを起動時に表示させるための方法を探しておく)
6.プレインストールされたOffice 2013やOffice 2016を持っている場合、Officeがマイクロソフトアカウントを紐づいていないと再インストールができません。マイクロソフトアカウントのページにログインして、サブスクリプションのページに自分の所有するOffice 2013やOffice 2016が存在していることを確認してください。
7.現在インストールされているソフトの種類、メールアドレスの設定、ウイルス対策ソフトの種類なども確認しておく。
8.ライセンスがあるソフトについては、ライセンスを解放しておく。再インストールする際に、ライセンスが取得できない場合があるので。
4.Windows 10のインストールは簡単です
SSDに交換できたら、パソコンにWindows 10のUSBもしくは、DVD-Rをセットして、起動するだけです。(ブートセレクタがある場合は、USBもしくは、DVDドライブを選択する形となります。外付けのDVDドライブでも大丈夫です。)
パソコンが、自動的にUSBやDVDドライブ内のWindows 10 インストーラーを認識して起動してきます。
あとは道なりに行けば、途中でWindows 10のプロダクトキーを入力する画面が出てくると思います。
最後に、無線LAN(有線LAN)の認識や、マイクロソフトアカウントなどの登録などを行えば、Windows 10が正常に起動してきます。
その後、ソフトのインストールやデータの戻し、メールなどの設定、Officeのインストールを行えば、元通りのパソコンとなります。
もし、うまく行かなくても、昔のハードディスクはそのまま残っていますので、元に戻すことも可能です。
5.SSDの驚異的なスピードを体感できます。
起動速度、終了速度、ソフトの起動など、あらゆる面で、ハードディスクのスピードの5倍~10倍のスピードを体感できると思います。
単に、SSDに交換したためだけではなく、新規にWindows 10をインストールしたことで、OSが非常に軽くなって動きがよくなっている面もあります。
SSDに交換することで、ハードディスクの読み取り速度が律速となって、パソコンが遅くなっているんだということがわかります。
同時に、SSDに交換することで、CPUの性能が十分発揮できるようになるので、やはりCPUのスペックが高いほど速度が劇的に変わると思います。
6.今後のパソコンの購入で注意すること
通常、パソコンを購入する場合、価格、重さ、サイズ、CPUの性能、メモリ容量、ストレージの容量、画面のきれいさ、メーカーの信頼性などを基準としていると思います。
私自身は、上記のファクターに加えて、以下の点を注意しています。
1.ノートパソコンの背面から、メモリの増設やハードディスクの交換ができるかどうか?
2.USBの数が最低でも2つあること。(できれば3つ以上)
3.外部ディスプレイ端子を持っていること。
3.ハードディスクの動作時に反応するLED表示があること。
4.ACアダプタ(電源)がコンパクトで軽いこと。
モバイル系パソコンでは、これらの点は考えずに購入していると思いますが、仕事で使うためのメインパソコンの場合は、より長くパソコンを使うために上記のような基準も考えて購入するといいかと思います。
今回は、ハードディスクをSSDに交換する方法や、注意点などについて書きましたが、パソコンの購入時に十分な容量のあるSSDを持つパソコンを購入したほうがより簡単でいいと思います。
7.Windows 7のパソコンでも状態や性能がよければ、交換に値する
Windows 7をお持ちの方は、今年中にWindows 10のパソコンへの買い替えを検討する必要が出てくると思います。
当然、新しいパソコンの方がいいのですが、古いパソコンもWindows 10にしてこれからも使いたいという方は、是非SSDへの交換をお勧めします。
Windows 7の性能として、Core i5以上、メモリ4GB以上であれば、十分にWindows 10で活躍できると思います。ただし、画面の不具合、キーボードの不具合、DVDドライブの不具合など、ハードウェアに損傷があるものは適しません。
一方、Officeについては、Office 2010からOffice 365 soloに変更して使われるほうが今後のためにもいいと思います。