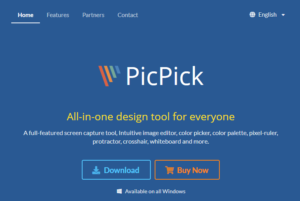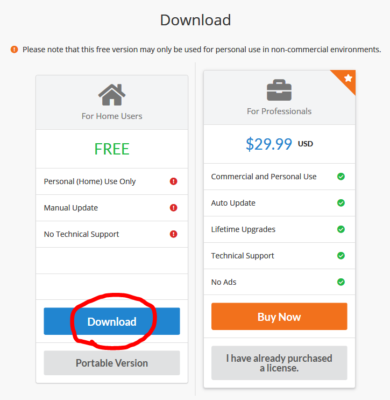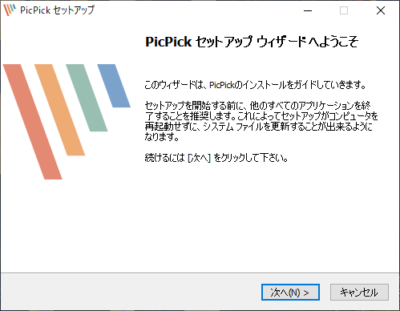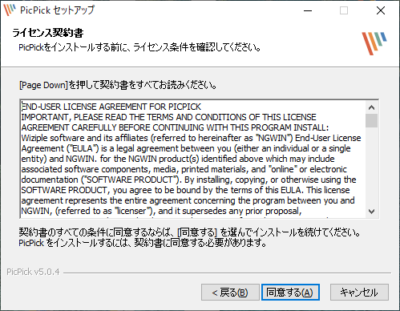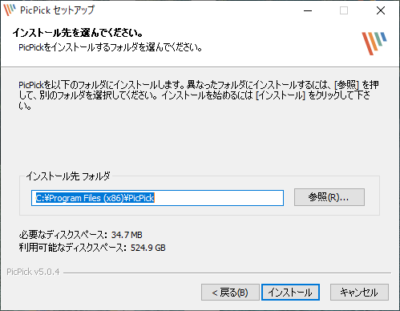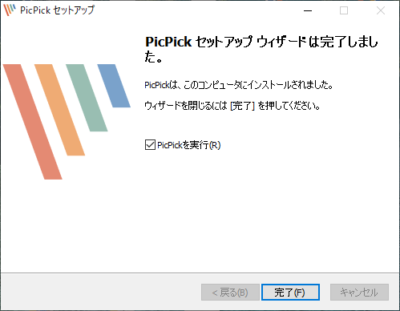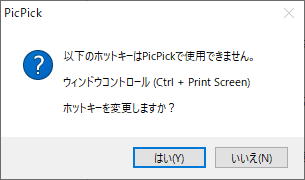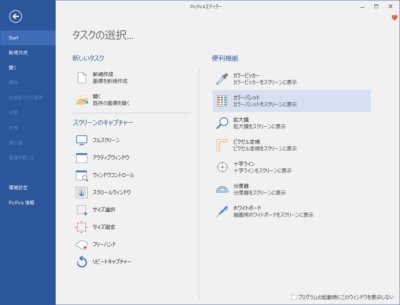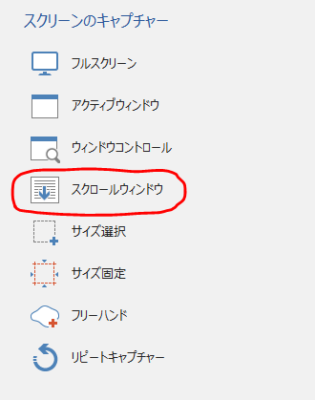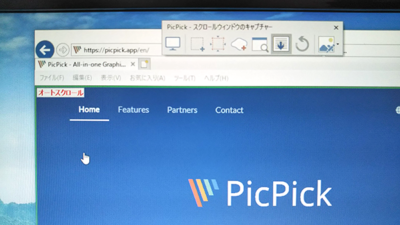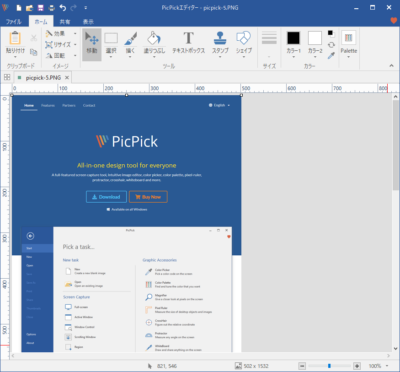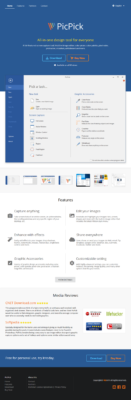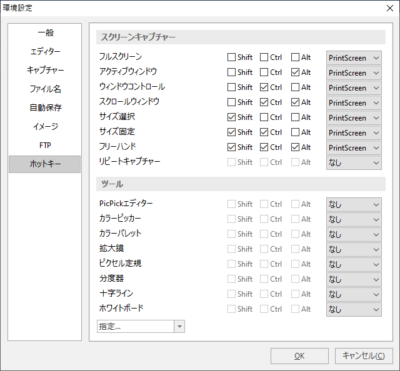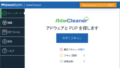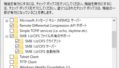1.スクロール画面コピーとは?
通常の画面コピーというのは、画面上に見えている部分だけを画像として取得することをいいます。
これに対して、スクロール画面コピーというのは、ウインドウの内部をスクロールさせながら、ウインドウの見えていない部分まで含めて全体をコピーすることを言います。
インターネットブラウザソフトの中には、ページ全体をコピーするプラグインなどを持つものもあるのですが、一般的なソフトやウィンドウに対して、スクロール画面コピーができるというソフトは非常に少ないと思います。
今回、ご紹介するソフト「PicPick」は、Windows 10にも対応しているスクロール画面コピーがとれるソフトなのですが、それ以上に取得した画像を簡単に加工できる機能もあり、無料で使えるソフトとしては画期的なものです。
さらに、ソフトのデザインは、Microsoft Officeライクなデザインとなっており、一見するとMicrosoftが作ったものではないかと思うほどのレベルです。
2.「PicPick」ソフトのダウンロード方法
上記のリンクからPickPickのサイトに行って、「Download」ボタンを押します。
無料と有料のタイプがありますので、「Free」の方の「Download」をクリックして、ダウンロードを行います。
ダウンロードした「pickpick_inst.exe」をダブルクリックして、インストールを実行します。
「次へ」ボタンを押します。
「同意する」ボタンを押します。
「インストール」ボタンを押します。
「完了」ボタンを押します。
ここで「はい」を押すと、初期状態で設定されているホットキーの組み合わせを変更できる画面が表示されます。
特にそのままでいい場合は、「いいえ」を押します。
3.「PicPick」ソフトの使い方
ソフトの使い方はとても簡単です。
このソフトを起動する以下のような画面が出てきます。
左の青い部分にある「環境設定」では、ソフト全体の設定を変更することができます。
中央の「スクリーンキャプチャー」にある8個の項目は、それぞれ画面コピーの種類を示しています。
この中にある「スクロールウィンドウ」というのが「スクロール画面コピー」を行うものになります。
ここでは、例として、PicPickのサイトページを「スクロール画面コピー」してみます。
「https://picpick.app/en/」のサイトをブラウザで開いた状態にして、PicPickの「スクロール画面コピー」の文字をクリックします。
それから、マウスをブラウザのウインドウの中に移動させます。
すると、画面の中に緑の枠ができて、枠の左上に「オートスクロール」という文字が出てきます。
この状態で、ウインドウの内部をクリックすると、自動的に画面がスクロールしながら、ページの一番下まで移動しながら、画面のコピーを実行します。
この操作が終了すると、PicPickのソフトの画面上に、取得した画像が表示されます。
ここでは、取得した画像を自由に加工することができます。
(上記画面は、取得した画面をリサイズ機能で50%に縮小したものです。)
これを「ファイル」から「名前を付けて保存」したものが、以下の画像になります。
このように、スクロールされた画面全体をキャプチャーした画像を得ることができます。
4.「PicPick」は、起動時に常駐するソフトです
通常のインストールを行うと、パソコンを起動した時点で、このソフトは常駐しているソフトになります。
このソフトが常駐する利点としては、ショートカットキーだけで、画面のコピーが瞬時にできるということがあります。
例えば、「Alt」+「Print Screen」のキーを押すだけで、このソフトがアクティブウィンドウを画面コピーし、その画面を瞬時に表示してくれます。
その他にも様々な画面コピーのホットキーがありますので、自由自在の画面コピーを行うことができます。(ファイルの環境設定の中のホットキーで確認できます)
エクスプローラーの画面をスクロール画面コピーをすれば、フォルダやファイルの一覧を画像として保存することもできます。
もし、常駐するのが嫌な場合は、「ファイル」→「環境設定」→「一般」の中にある「Windowsスタート時に自動実行」のチェックを外してください。
5.画面をコピーした画像や、新規に作成した画像を、他のソフトと一瞬で共有できます
画面の一部を取得した画像などを、他のソフトに送ることができます。
facebook、TwitterなどのSNSに送ったり、Dropbox、Google Drive、OneDriveなどのクライドストレージに送ったり、Word、Excel、Powerpointなどのソフトに送ったりすることができます。
6.新規にキャンバスを作成して、描画もできます
「ファイル」→「新規作成」とすることで、幅と高さと背景色を指定したキャンバスを作成できます。
このキャンバスは、お絵描きツールのように、文字や図形などを入れて自由に編集し、保存することができます。
まさに、「ペイント」と同じような機能です。
7.さらに付加的な機能もあります
これらの画面コピー機能に加えて以下のような機能もあります。
●カラーピッカー(画面上にある色をピッカーで取ると、色のコードやRGB情報を取得することができます)
●ピクセル定規(画面上にピクセル定規を置いて、ピクセル数を測定することができます)
●分度器(画面に表示しているものの、角度を測定することができます。)
非常に多機能な画面コピーソフトなので、応用範囲も広く、ビジネスにも趣味にも幅広く利用できると思います。
是非インストールして、試してみてください。