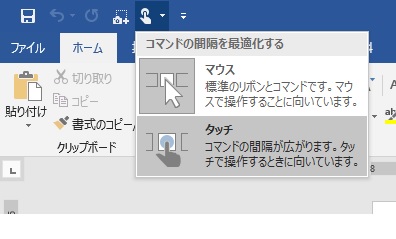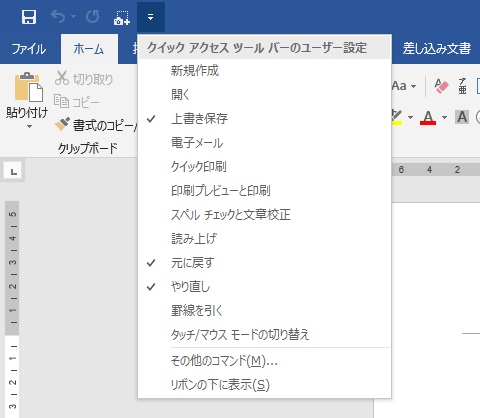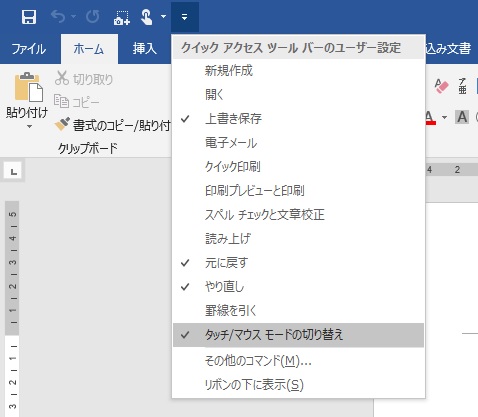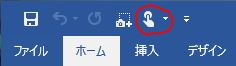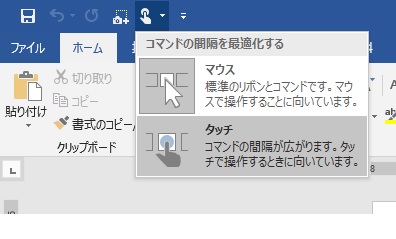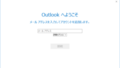Office 2016やOffice 365を使っている方で、ワードやエクセルやポワーポイントのリボンがなぜか間延びしているなあ~と感じたことはありませんか?
たとえば、
こんな感じです。(クリックすると大きくなります)
本来のリボンって、
こんな感じだったけどな・・・(クリックすると大きくなります)
といった感じです。
実は、私もOffice 365の更新があるまでは、下のタイプだったのですが、更新後には突然上のようなタイプに変化して、なんでだろう~なんでだろう?と考えていたんですが、実はとても簡単なことでした。
1.Office 2016やOffice 365には、タッチモードとマウスモードの2つのモードが用意されている
タッチモードというのは、画面をタッチすることができるタブレットやパソコンで使うモードで、指でタッチしやすいように、ボタンとボタンの間の距離を十分にとっているものです。
一方、マウスモードというのは、従来のパソコンのように、マウスを使ってタッチするもので、より沢山のツールボタンを表示できるという長所があります。
ところが、Officeの更新をすると、突然マウスモードからタッチモードに変わってしまうことがあり、新しいOfficeは、リボンの形が変わったんだなあ~と誤解している人もいるかもしれません。
このタッチモードとマウスモードの切り替えは簡単なので、覚えてください。
ワード、エクセル、パワーポイントなどのうち、1つのアプリで切り替えを行うと、すべてのOfficeアプリで同時に切り替えが行われるようになっています。
(1)クリックアクセスツールバーを開きます。
(2)「タッチ/マウスモードの切り替え」をクリックします。
(3)クイックアクセスツールバー上の指マークの右の▼をクリックします。
(4)タッチモードとマウスモードの切り替えを行います。
このように、いつでも簡単に切り替えを行うことができます。
個人的には、やはり「マウスモード」が好きです。
タッチモードは、ボタンの数も減るし、わかりにくいですからね。
ということで、困っていた方はお試しください。