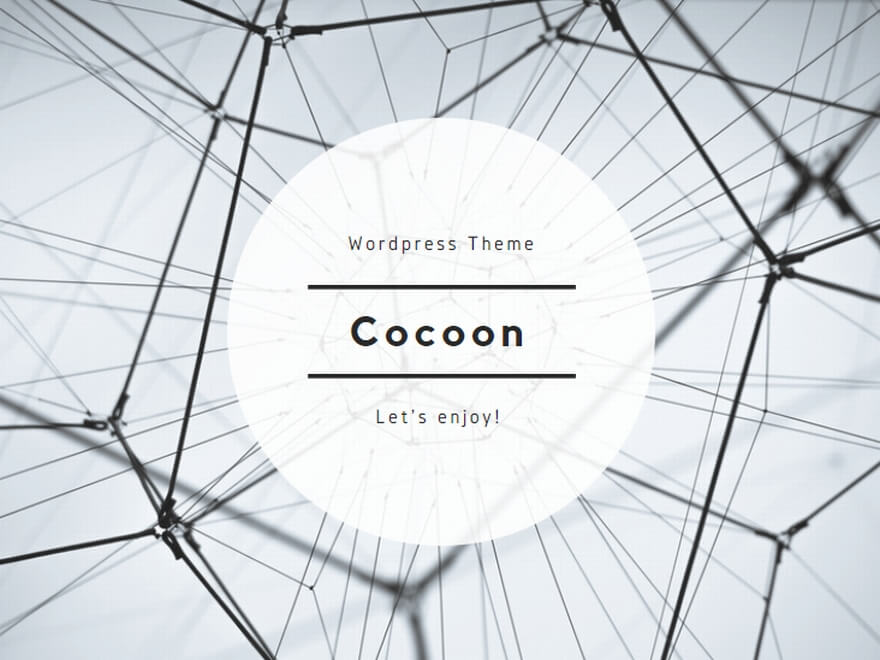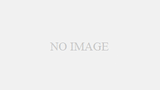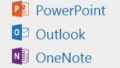どうも3月6日くらいから、マイクロソフトのWindows10アップグレード計画が強化されてきているようで、知らないうちに自分のパソコンでアップグレードが始まってしまったという人が増えているようです。
何気なくパソコンを使っていたら、Windows10へのアップグレードが始まってしまった・・・
しかし、Windows10へのアップグレードは、自分が何らかの操作をしないかぎり始まるものではありません。
問題は、何気に操作している中で、Windows10へのアップグレードを許可しているだけです。
繰り返し画面上に出てくるWindows10へのお知らせの中のボタンを1度でも押していませんか?
Windows10にアップグレードされたら困るという人は、これらのお知らせを必ず「×」で消すようにしてください。
「予約する」とか「スケジュールする」というようなボタンを押すと、いずれいつかアップグレードが始まってしまいます。
1.Windows Updateは必ず手動で行うようにする
通常、Windows Updateはパソコンの終了時などに自動で行われるようになっています。
ですから、どのようなアップデートが行われているのかがわからない状態でアップデートが進行します。
もし、パソコンの電源をOFFするときに、ボタンに「!」が付いていたり(Windows7)、「更新してシャットダウン」のような表記になっている場合(Windows8.1)は、必ずシャットダウンを中止して、Windows Updateの内容を確認するようにしてください。
確認の仕方は、以下のようになります。
Windows7であれば、スタート→すべてのプログラム→Windows Updateをクリックして、
重要な更新内容とオプションの更新内容を確認してください。
Windows8.1であれば、スタートボタンを右クリック→コントロールパネル→システムとセキュリティをクリック→Windows Updateをクリックして、重要な更新内容とオプションの更新内容を確認してください。
もし、更新内容の中にWindows10へのアップグレードに関係するような項目があった場合は、その項目を右クリックして、「更新プログラムの非表示」をクリックしてください。
一旦更新プログラムを非表示した場合は、その更新は保留状態となり、Windows Updateの画面の左のリストの中の「非表示の更新プログラムの再表示」という中に入るようになります。
特に、Windows10へのアップグレードに関わるような項目がなければ、そのままシャットダウンしても大丈夫です。
2.Windows10へのアップグレードが突如始まってしまったら・・
とはいっても、注意していても、マイクロソフトは、さらなる手を使ってアップグレードを誘導してくるかもしれません。
もしも、あなたのパソコンでWindows10へのアップグレードが開始されてしまった場合は、ストップさせる方法はありません。もし開始されてしまった場合は、電源を切らずにアップグレードが終了するまで、じっと待ってください。
長い場合は数時間に及ぶこともありますが、途中で絶対に電源を強制終了してはいけません。
もし、ノートパソコンのバッテリーの残量が少なく、ACアダプターを持ち歩いていない場合は、ノートパソコンのカバーを閉じてスリープ状態にして、家まで持って帰ってください。
家に着いたら、ACアダプターをつないで、カバーを開ければ、続きのアップグレードが開始するようになります。
アップグレードが終了して、デスクトップ画面が見えてきたら、Windows10になっています。
Windows10にアップグレードしてしまったとしても、使う上で不具合がなければWindows10のままでも全く問題ありませんが、もし不具合がある場合は、元のOS(Windows7もしくは8.1)に1ヶ月以内であれば戻すことも可能です。
元のOSに戻すには、Windows10のスタートボタンを押して、「設定」をクリックします。設定の画面が出てきたら、「更新とセキュリティ」をクリックします。
左のリストから「回復」をクリックすると、その中に元のOSに戻すためのボタンがあります。
3.なぜWindows10にアップグレードするとトラブルが多いのか?
実のところ、Windows10自体のOSが不安定だとか、不具合があるという問題とアップグレードしたパソコンでトラブルが多いということは、直接的には関係ありません。
問題は、Windows10にアップグレードする前のパソコンが、Windows10に十分対応できるような状態になっていないために、トラブルが多発しているのではないかと考えられます。
元来、ソフトやデータを保持したまま、OSをアップグレードすること自体がとても危なっかしいことであり、それをマイクロソフトが世界規模でやっているわけですから、いろんなトラブルがあってもあたりまえだと思います。
Windows10へのアップグレードを望むか望まないかに関わらず、トラブルを避けるという意味で、Windows7やWindows8.1のパソコンをお持ちの方は、以下の点をチェックしてください。
(1)ハードディスクにエラーがないようにしておくこと。
これは、Cドライブ上にエラーがあった場合、アップデートが途中で止まったりする危険性があるためです。
これはコンピュータのCドライブを右クリックして、プロパティをクリックして、プロパティ画面の「ツールタブ」の中にある「エラーチェック」をきちんとやることです。
(2)パソコンメーカーの供給するドライバソフトやBIOSを最新な状態にしておくこと。
これは、パソコンのメーカーのページからダウンロードするプログラムです。おそらく、メーカー独自のアップデート用のソフトなどがあらかじめパソコンの中に入っているはずなので、それらのソフトからアップデートするようにしてください。よくわからない人は、メーカーのサポートに電話して聞くのがいいと思います。
(3)使っているソフトのWindows10への対応情報を調べておく
たとえば、ウイルス対策ソフトなどでは、現在使っているものがそのままWindows10にすると使えなくなってしまうものもあります。ライセンス期間があれば、Windows10でも続けて使えるようにする方法などもありますので、調べておくといいでしょう。
また、業務ソフト(会計ソフトなど)についても、Windows10で正常に動かすためのパッチプログラムや設定などがあることもありますので、調査しておくのがいいと思います。
(4)Windows10にすると、周辺機器のドライバはすべてWindows10用のものが必要になる
以外と見逃しがちなのは、パソコンはWindows10に無事にアップグレードできたとしても、プリンタやスキャナなどのドライバをWindows10用に変更しないと使うことはできません。もし古い周辺機器などを使っている場合は、Windows10対応のドライバが供給されているのかをチェックしておく必要があります。
4.無料期間内にWindows10にアップグレードすべきなのか?
私たちは、なぜか「無料」という言葉を聞くと、それは手に入れなければ・・・と考えてしまいます。
しかし、「無料」には必ず「リスク」もあります。
今まで使い慣れたパソコンが、Windows10にアップグレードすることで使いにくくなってしまうとしたら、それは本末転倒です。
Windows10になると、とても起動が早くなり、一見して便利になったように感じますが、少し奥まった設定などを見ようとすると、どこにあるのかサッパリわからないということもあります。
要は、自分にとって使いにくいパソコンになってしまうようであれば、現在のOSのまま使い続けたほうがいい場合もあるのです。
たとえば、今のパソコンはそのまま使って、いずれ新しいパソコンを購入するという手もあります。
覚えておいてほしいのは、また3年後くらいには「Windows11」が出てくるということです。
OSの変化には終わりがないので、あまり影響されないようにすることも大切です。