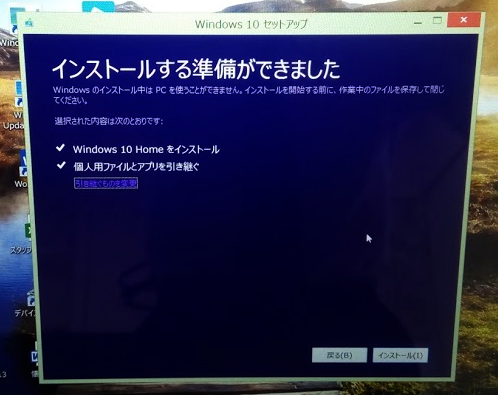そろそろWindows10かも・・・と思っている方へ
長らくWindows7を使っている方も、そろそろWindows10にしたほうがいいのかもしれない・・・。
と考えている方もいるのではないでしょうか。
新しいパソコンとしてWindows10を購入した方がいいに決まっているのですが、現在使っているOfficeソフトや、使い慣れたソフトを今のまま使いたいと考えている人は、思い切ってWindows7のパソコンをWindows10にアップグレードするという方法もあります。
ただし、知っておいてほしいのは、Windows7のパソコンでは使えても、Windows10のパソコンになると、使えなくなるソフトもあるということです。使えなくなるソフトは、Windows10にアップグレードした段階で、プログラムから自動で削除されてしまうことが多いようです。
ですから、Windows10に対して、使っているソフトのバージョンが対応しているのかどうかをあらかじめ調べてから、アップグレードする必要があります。
特に、メールソフトのWindows LiveメールはWindows10では使えなくなると考えたほうがよさそうです。
(Windows10の最新バージョンでは、Windows Liveメールはインストールできなくなっています)
それと、Windows10へのアップグレードは、必ず成功するとは限りません。
ですから、大事なデータは、外付けのハードディスクなどに保存したり、設定しているメール情報や、IDやパスワードの情報などは、必ず紙に書き出して保存するようにしてください。
多くの方は、マイクロソフトが行ったWindows7(8.1)からWindows10への無料アップグレードは、2016年の7月末で終了しており、現時点ではアップグレードはできなくなっていると思っていると思いますが、Windows Update経由のアップグレードが終了しているだけで、マニュアルでのアップグレードは今でも可能な状態となっています。
Windows7(8.1)からWindows10へのアップグレード手順
(1) isoファイルからDVDを作成する
どうやってアップグレードするのかといえば、Windows10のDVDを作成するところから始まります。
上記のページの「ツールを今すぐダウンロード」というボタンを押すと、MediaCreationTool.exeというファイルをダウンロードすることができます。このファイルはWindows 10 Creators Updateという名称のWindows10の最新バージョンをインストールするためのものです。
ダウンロードしたファイルを起動してから、「このツールを使用して、別の PC に Windows 10 をインストールするためにインストール メディア (USB フラッシュ ドライブ、DVD、または ISO ファイル) を作成する」を選択して、isoファイルを作成します。
※個人的にはUSBメモリでのインストールは、やったことがないので今回はDVD作成で説明いたします。
このisoファイルが作成できたら、パソコンに入っているDVD作成ソフトを利用して、isoファイルをDVD-Rに焼けば、そのDVD-Rが、Windows10のインストールディスクとなります。(永久保存用)
※パソコンに内蔵のDVDドライブがあれば、必ずDVD作成のソフトは入っているはずです。もし、内臓のDVDドライブがない場合は、外付けのDVDドライブを購入すると、ソフトが付属しています。
(2) まずは、Windows Updateを完全に行います
Windows7もしくは、Windows8.1の方は、まずWindows Updateを手動で実施して、最新版のWindows Updateを、パソコンに対して適用してください。(とても重要です)
もし、Windows Updateが最新になっていないと、Windows10へのアップグレードは途中で失敗します。
最新のWindows Updateの状態になったら、最終的に再度パソコンを再起動して、デスクトップを表示させます。
(3) バッテリーの電源設定を変更します
次に、大切なことは、バッテリーの電源設定を変更して、「画面を自動的に消さない」、「画面の電源を消さない」、「スリープを絶対にしない」という設定を行います。
※この設定は、コントロールパネルなどから行ってください。
実は、Windows10のアップグレードは、とても時間がかかるので、画面を消されたり、スリープなどが起こってしまうと、インストールの状況が確認できなくなります。このため、絶対にパソコンのすべての電源を消させないということが重要です。
(4) Windows7またはWindows8.1のプロダクトキーを確認する
次に、現在使っているOSのプロダクトキーを調べてください。
通常は、パソコン本体の背面などにマイクロソフトのシールが貼られていて、そこに小さな文字でプロダクトキーが印刷されていると思います。
※もしシールが貼られていない方は、パソコンの付属品などを確認してください。
実は、このプロダクトキーこそが、Windows10をインストールするためのキーとなるのです。
(5) いよいよWindows10のDVDを入れます
いよいよ、作成したWindows10のDVDをセットします。
しばらくすると、セットアップが起動して、Windows10のインストールの画面が出てきますので、画面の表示にしたがってインストールを開始します。
まず最初に、Windows10のプロダクトキーを入力する画面が出てきます。
ここで、Windows10のプロダクトキーなんて持っていないよ~と思うかもしませんが、大丈夫です。
上記で確認した、Windows7もしくはWindows8.1のプロダクトキーをそのまま入力してください。
あとは、道なりに進むと、すごく長い時間かかると思いますが、じっとじっと待ってください。
だいたい一晩くらいかかることもありますので、我慢強く待ってください。
もし、途中でエラーが起こった場合でも、インストールをキャンセルしたら、決してパソコンの電源は強制終了してはいけません。キャンセル後も忍耐強く待てば、必ず元の画面に戻ってきます。
インストールが成功すれば、Windows10の起動画面が画面上に表示されるはずです。
Windows10のクリーンインストールも可能です
実のところ、Windows7やWindows8.1のソフトやデータを継承しなくてもいいという方は、上記で作成したWindows10のDVDを使って、パソコンにWindows10をクリーンインストールすることもできます。
クリーンインストールのやり方は、少し慣れていないと難しいと思いますが、Windows7や8.1のプロダクトキーさえあれば、インストールは可能です。
個人的なお薦めは、Windows10へのアップグレードの場合、古いハードディスクを新しいハードディスクに交換して、そこにWindows10をインストールするという方法です。
もし、パソコンのハードがWindows10に対応しないような場合でも、古いハードディスクに戻せばいいだけですので、まず失敗はなくなります。
それと、驚くことに、Windows10は、ほとんどのパソコンのデバイスに対応するデバイスドライバを持っているので、インターネットに接続した状態でアップグレードを行えば、ほとんどの場合ハード的に合わなかったという問題は少ないのではないかと思います。
新しいハードディスクに交換すれば、新品の状態でWindows10が入りますので、パソコンの調子はすこぶるいい状態でシステムが作成されると思います。
ただ、元々入っていたソフトウェアがなくなってしまうわけですので、CDやDVDを焼くソフトや年賀状ソフトなどは、どこからか手に入れて後でインストールする必要があると思います。
ある程度、パソコンのリカバリーなどをやったことがある人でないと、クリアインストールは難しいと思いますので、素人の方はやらないほうがいいかもしれません。
Windows10の使い方に慣れてください
Windows10は、Windows7や、Windows8.1と全く異なる使い方のOSです。
初めて使う人は、勘ではなかなか使えないことが多いので、本屋さんなどでWindows10の基礎などのA4サイズの冊子を購入して、勉強したほうがいいと思います。
1000円以下の価格で購入できるものが多いので、ぜひチャレンジしてください。