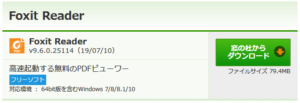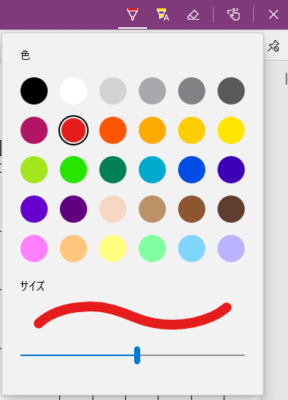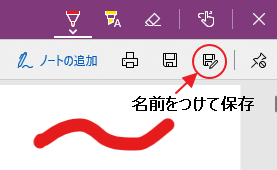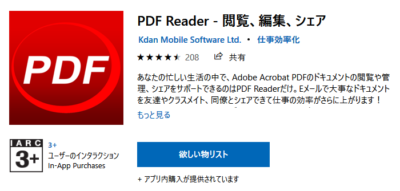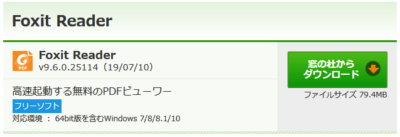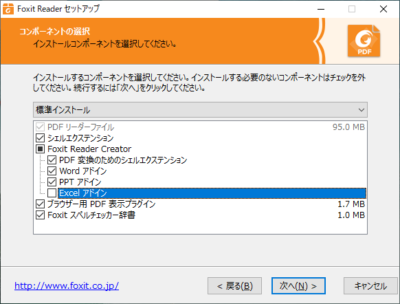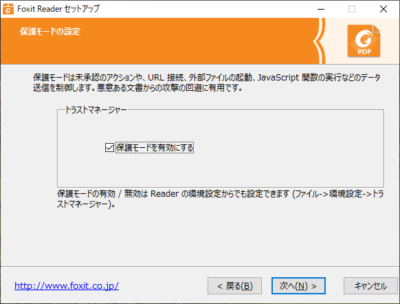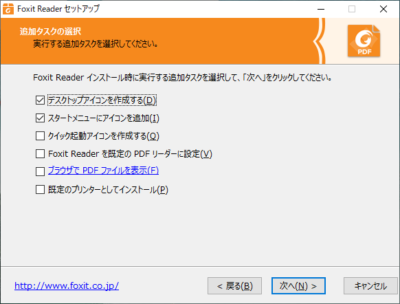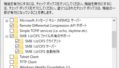PDFを表示できるソフトは沢山あります。
一般的なブラウザもそうですし、一般的には「Adobe Reader DC」という無料のソフトをネットからダウンロードして使っている方がほとんどだと思います。
ただ、PDFの上にマーカーで線や丸を書きたいとか、コメントなどを文字で書きたいというと、そのようなソフトはそれほど多くはありません。
本来であれば、Adobeの有料のソフトを使えば可能なのですが、最近のAdobeのソフトがサブスクリプションのタイプになって、永久にコストを支払う形になったので、できれば「無料で」という人が増えているように思います。
今回は、PDFのドキュメントの上に、マーカーで描画ができたり、文字が追加できたりする無料のソフトをご紹介しようと思います。
1.Microsoft Edge(PDFの上に線で描画できます)
Windows 10に付属している標準のインターネットブラウザソフトがEdge(エッジ)です。
通常は、ネットを見るだけのソフトですが、実はPDFのドキュメントに対して線で描画する機能を持っています。
以下に方法を書きます。
(1)任意のPDFファイルのアイコンの上を右クリックして、「プログラムから開く」⇒「Microsoft Edge」をクリックします。
(2)PDFが表示されます。
(3)画面の上部に以下のようなバーがあります。
(4)「ノートの追加」という部分をクリックします。
(5)画面が変化して、ウィンドウのトップの部分に以下のようなメニューが追加されます。
(6)追加されたメニューは左から「ペン」「蛍光マーカー」「消しゴム」となっており、ペンは、色やサイズなども自由に変えられます。
(7)PDF上に描画した後、名前をつけて保存のボタンから、別の名前でPDFを保存することができます。
通常のブラウザなのに、簡単に描画ができて、それを保存できるので、気軽に使うにはもってこいです。是非お試しください。
2.PDF Reader(Windowsストアからのアプリ)
以外と知られていませんが、Windowsストアからの無料のアプリにも結構使えるアプリもあるんです。
それが、今回ご紹介する「PDF Reader」という平凡な名前のアプリです。
このアプリは、Windows 10のパソコンであれば、簡単にインストールすることができます。
以下に方法を書きます。
(1)スタートボタンの右側にある検索欄に「ストア」と入力から、Enterキーを押します。
(2)Microsoft ストアが開きます。
(3)ストア画面の上部にある検索ボタンを押すと、検索欄が現れますので、そこに「PDF」と入力して、Enterキーを押します。
(4)PDF関係のアプリが表示されますので、「PDF Reader」をクリックします。
(5)上部にある「インストール」ボタンを押してインストールします。
(6)少し待つとダウンロードされてインストールされます。
(7)任意のPDFファイルのアイコンの上を右クリックして、「プログラムから開く」⇒「PDF Reader」をクリックします。
(8)PDF Readerが起動して、PDFドキュメントが表示されます。
(9)アプリの上部には以下のようなメニューが表示されています。
(10)左から「蛍光マーカー」「下線」「取り消し線」「お絵描ペン」「注釈」「文字入力」「スタンプ」「ハイパーリンク」というような機能があります。
(11)編集後は、一番右にある「・・・」をクリックすると、サブメニューが表れて、その中の「として保存」をクリックすると、名前を付けてファイルを保存することができます。
結構機能的にも充実しており、PDFに文字を書き込めるという意味で重宝するソフトだと思います。
このアプリは、最初に起動するときに、メールアドレスなどの登録が必要かもしれません。
3.Foxit Reader(窓の杜からダウンロードできるフリーソフト)
PDFの編集について、より高度なことができるフリーソフトとしては、「Foxit Reader」が有名です。
このソフトは、「窓の杜」というWindowsのフリーソフトをダウンロードできるサイトから手に入れることができます。(安全なサイトです)
こちらのサイトからダウンロードして、インストールしてください。
インストール途中で以下の画面が出てきます。
標準インストールですと、WordアドインやPPTアドインにチェックがされています。もしWordやPowerpointのメニュータブにFoxit Readerの表示が必要ない場合は、チェックを外してください。
※もし、ワードなどにタブが入った場合でも、そのタブを右クリックして、「リボンのユーザー設定」をクリックして、Foxit Readerのタブを非表示にできますので、心配はありません。
さらに次の画面で、
保護モードの設定の中の「保護モードを有効にする」はチェックしたままで大丈夫です。
さらに最後の画面では、以下の画面のように、上2つだけにチェックするように変更してから、次へボタンを押してください。
以上の手順で、インストールが完了してゆくと思います。
インストール完了後は、以下のような操作となります。
(1)任意のPDFファイルのアイコンの上を右クリックして、「プログラムから開く」⇒「Foxit Reader」をクリックします。
(2)上部に多機能なメニューが表示されています。
(3)特に「注釈」タブの中の機能を使うことで、PDFドキュメント上に様々な加工ができるようになっています。
※スタンプ機能がとてもユニークですし、カスタムスタンプも作れます。
(4)編集したPDFは「ファイル」から「名前を付けて保存」で保存することができます。
Foxit Readerは、非常に多機能なPDF加工ソフトです。
本格的に使わないにしても、パソコンにインストールしておけば、重宝するソフトになると思います。
4.PDF加工ソフトの役割について
最近は、重要な書類はPDFに書き出して、メールで送るということがあたりまえになっています。
しかし、通常ではこれらのPDF書類に何かを書き込んで、送り返すということができません。
これは、PDF自体がドキュメントの改ざんを防ぐという意味で使われているためです。
今回ご紹介したソフトについても、PDFドキュメントの上に描画や文字入れができますが、これは本来のPDF部分の上に画像を載せているだけで、本来のPDFドキュメント自体を編集しているわけではありません。
このため、加工でプラスされた部分は、PDFドキュメントに埋め込まれるわけではないので、後から削除することもできるようになっています。
このような意味で、PDFドキュメント自体の「完全性」は損なわれているわけではありません。
つまり、PDF上で書き込んだものは、あくまでも付録であるという認識で使うようにしてください。