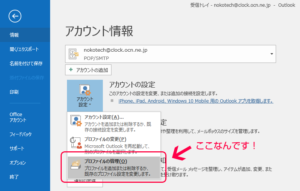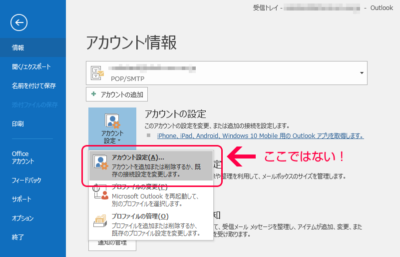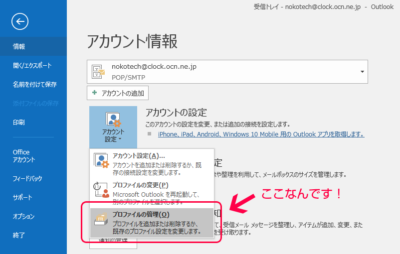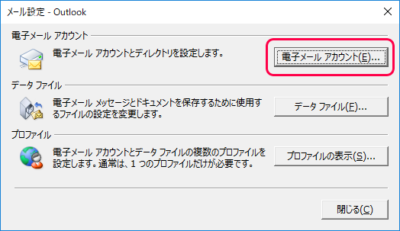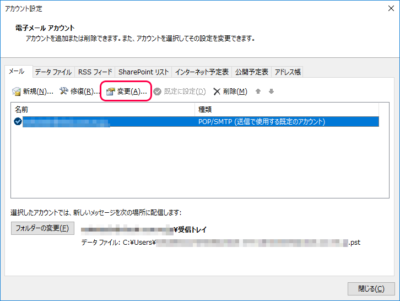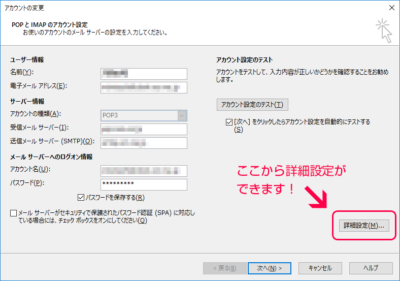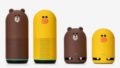少し前に、
「Microsoft Outlookの正しいメール設定方法とは?」
という記事を書いたのですが、今回は、前回の記事への追加情報ということで、書かせていただきます。
前回の記事では、メールアドレスの詳細設定が、通常の方法では編集できないため、「コントロールパネル」→「ユーザーアカウント」→「Mail(Microsoft Outlook 2016)(32ビット)」と進むように書きました。
しかし、Windows 10のバージョンや、Officeのバージョンによっては、「Mail(Microsoft Outlook 2016)(32ビット)」の項目がないという場合もあるようです。
そこで、いろいろと調査してみたところ、より確実で簡単な方法が見つかりましたので、ご報告させていただきます。
1.Outlook 2016やOutlook 365のメールアドレスの設定は簡易設定から必ず始まります
Microsoft Outlookを最初に起動すると、簡易的なメール設定画面が開きます。
昔のバージョンのOutlookは、メールアドレスを設定しなくても通常の画面を表示できたのですが、今回のバージョンでは、メールアドレス設定を通過しないと、通常の画面が出てこないようになっています。
そこで、簡易設定画面で、とりあえず設定してみて、うまく送受信ができなかった場合は、通常の画面から再設定するという手段をとってください。
2.一般のプロバイダーのメールであれば、簡易設定で問題なく設定できます
Outlook側では、日本の一般的なインターネットプロバイダーのメールに関しては、情報を持っているようで、簡易的な設定で自動で設定を行ってくれるようです。
しかしながら、会社などの独自ドメインのメールの場合は、細かい設定などを自動ではやってくれません。
また、一部のケーブルテレビ系のメールなどでも同じように、細かい設定ができないために、簡易設定では設定ができないことがあるようです。
3.私が体験した設定できないメールの例
神奈川県の横浜市などを中心としたケーブルテレビのプロバイダーである「itscom」は、そのメール設定がかなり特殊であるため、Outlookでは自動で設定することができないメールの代表例となります。
このitscomのメールの特殊性は、POPサーバーでの認証アカウントと、SMTPサーバーでの認証アカウントが異なるという点です。
今回のOutlook 2016やOutlook 365でのメールの簡易設定の場合は、POPサーバーの認証アカウントは、SMTPサーバーの認証アカウントと同じであると考えているようで、このため、itscomのメールでは、簡易設定が使えません。
このようなタイプのメールについては、簡易設定を一旦行って、完全ではないけれども、通常の画面を出して、それから再度メール設定を行うという方法をとってください。
4.一旦、簡易設定で設定したメール設定を修正して、正しく設定するための方法
一般的には、上の図のように「ファイル」から「情報」を出して、アカウント設定から、さらに「アカウント設定(A)…」と行くのですが、このような入り方をして、メール設定画面にアクセスした場合、再び簡易設定の画面になってしまうというケースが多いようです。
そこで、入り方を以下のように変えてください。
すごく近い場所ですが、「プロファイルの管理」というところを選んでください。
次に出てくるアカウント制御で「はい」を選んでいただくと、以下のような画面となります。
昔っぽい画面が出てきますが、ここでは「電子メールアカウント」ボタンを押します。
そうすると、電子メールアカウントの設定画面になりますので、変更したいメールアドレスを選択してから、「変更」ボタンを押してください。
そうすると、上記のような詳細設定の画面となりますので、この画面上でメールの設定を行ってください。
——–
このように、現時点でのOutlookにはかなり問題があります。
いろいろな試行錯誤もあるかもしれませんが、今回の方法を使えば、かなりの確率で正しいメールの設定ができると思います。
是非、参考にしてください。