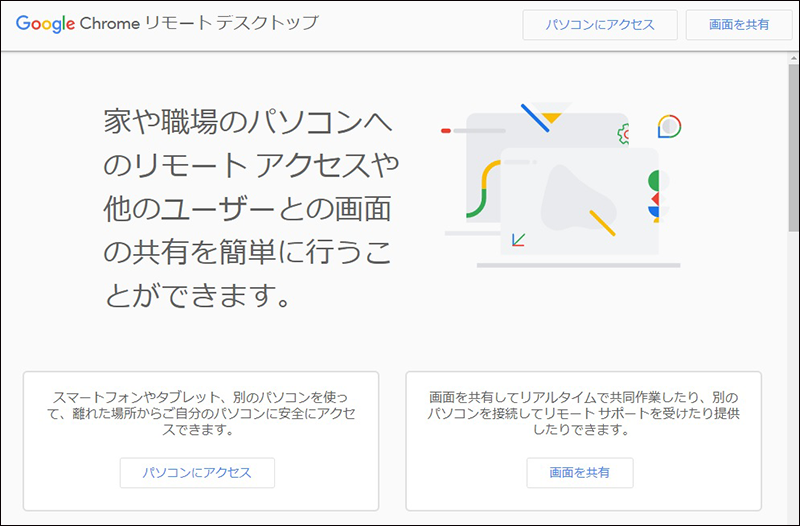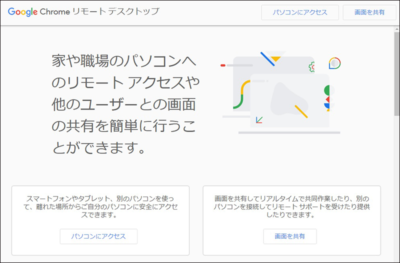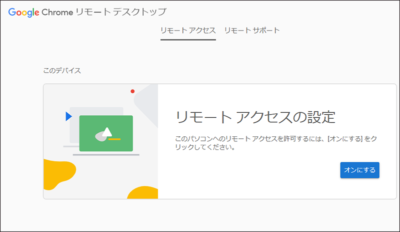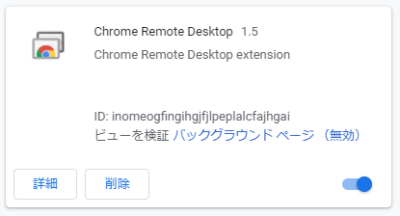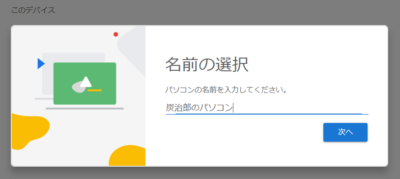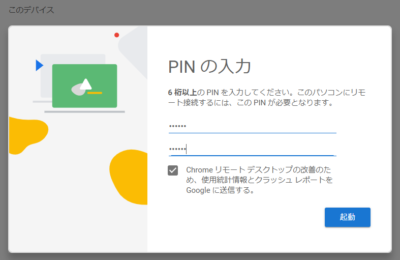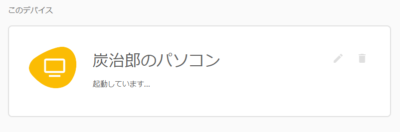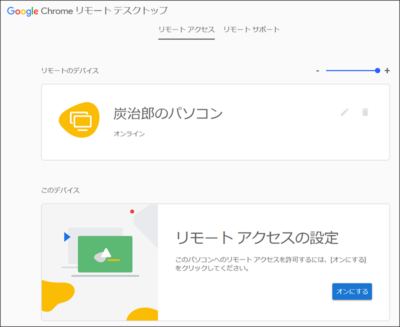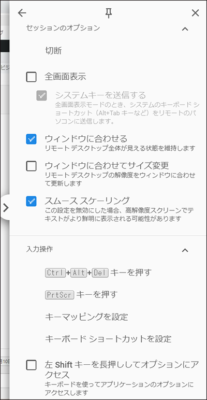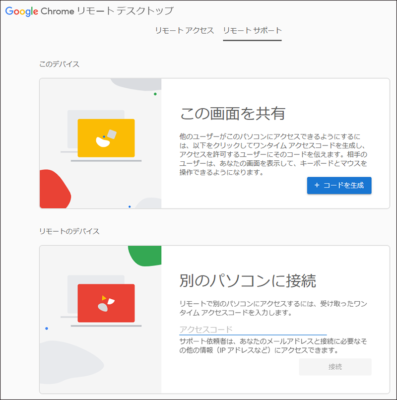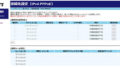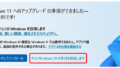ここ1年あまり、企業、会社、事業所など多くの場所でリモートワークがあたりまえになってきました。
かと言っても、リモートって何?という方もいると思うので、記事を書くことにしました。
1.テレワークとリモートワークの違いって何?
いろんな外来語が使われているので、世の中はわかりにくいことが多いですよね。
「テレワーク」を英語で書くと「Telework」となります。この「テレ」というのは、「テレフォン」でも使われていますが、本来の意味は「遠い・遠距離の」という意味なんですね。
つまり、テレワークというのは仕事場から遠く離れた場所で仕事をしているということになります。
その場所は、自宅でもよければ、ホテルの中でも、カフェでも公園でもいいわけです。
一方の「リモートワーク」も基本的には同じ意味です。英語では「Remote work」となります。この「リモート」という意味も「遠い・遠隔の」という意味になります。
結局同じ意味じゃんとなるのですが、コンピュータを使った仕事から見ると、少し意味が違ってきます。
テレワークの方が大きな意味で「会社から離れた場所で仕事をすること」という意味になるのですが、コンピュータでいうリモートワークというのは、「会社のコンピュータ環境を使って、会社以外の場所で仕事をする」というような意味になるかと思います。
2.リモートワークの種類とアプリ
コンピュータによるリモートワークにも、いくつかのパターンがあると思います。
(パターン1)
会社のノートパソコンを持って帰って、会社のクラウドサーバーにリモート接続して仕事をする。この場合、サーバーのデータをダウンロードしてパソコン上で作業した後に、サーバーにアップロードするといった仕事内容となります。
(パターン2)
家にあるパソコンから会社の自分のパソコンにリモート接続して、会社にいるような状態で仕事をする。家のパソコンの画面上に会社のパソコンの画面が表示されるので、いつもの作業と変わらずに作業できるというメリットがあります。
パターン1の方は、サーバー接続という形で、パターン2の方はパソコン接続という形の違いになります。
特にパターン1の方は、セキュリティの高いVPN(Virtual Private Network)接続でサーバーにアクセスするケースが多いようです。VPNを使う場合は、直接サーバーに接続するのではなくて、リモートアクセスサーバ(RAS)という機器を仲介して接続する場合が多いようです。
一方、パターン2の会社の自分のパソコンに接続する場合は、VPN接続の場合もありますが、家のパソコンと会社のパソコンを直接つなぐことができるアプリを使って接続するのが一般的です。小さな会社でも設備や費用がかからずにリモートワークができることがメリットです。
このアプリは、一般的に「リモートデスクトップアプリ」と呼ばれており、様々なアプリメーカーやNTTのような回線事業者などから提供されています。
以前、本ブログで紹介した「シン・テレワークシステム(NTT東日本&IPA)」もこのアプリの1つになります。
3.セキュリティとリモートワークの狭間で苦しむ日本企業
大きな企業の場合は、使いやすさよりセキュリティを重視する傾向にありますが、実際のところ、使いやすくなければ、テレワークやリモートワークなんて意味がないのが本当のところです。
多くの大企業では、セキュリティを重視するあまり、仕事の効率が落ち生産性が低下しているケースが多いようです。
当然セキュリティは重要なのですが、意味のないセキュリティや、効果のないセキュリティを導入している企業も多く、社員がリモートワークをしたくても出来ないという企業ばかりです。
これは、企業や会社の上層部や中間管理職がIT技術に精通していないことが原因であり、無駄なコストをかけて意味のないシステムを作っていることが最大の要因です。
基本的には、「ユーザーの管理」と「パソコン自体のセキュリティ」と「サーバーやデータへのアクセス制限」を正しく設定してさえいれば、セキュリティ上は全く問題ありません。
3.最も使いやすいリモートデスクトップアプリとは?
リモートデスクトップアプリで最も使いやすいのは、Googleの「Chrome リモートデスクトップ」というアプリです。
このアプリは、何よりも使いやすいという点において優れています。
もちろん、完全無料で使えます。
もし、会社などで使う場合に問題があるとすれば、個人のGoogle IDを使用する場合、セキュリティ上の問題があるということです。
Googleの場合は、Google Workspace(旧Gsuite)などで会社専用のGoogle IDなどを取得することができますので、セキュリティを気にする場合は有料プランで始めるのがいいと思います。
小さな会社であれば、個人のGoogle IDとは別に会社用のGoogle IDを新規に登録して使えば、無料ですし、問題ないと思います。
ちなみに、マイクロソフトのWindows10についても、リモートデスクトップという機能を標準で持っているのですが、会社のパソコンがWindows10 Proである必要があります。Windows10 Homeではリモートデスクトップが使えないようになっていますので、注意してください。
昨今のリモートワークでは、マイクロソフトのリモートデスクトップを使用している会社が多いと思います。このマイクロソフトのリモートデスクトップについては、マイクロソフトアカウント(管理者)を使用した接続が一般的です。会社の各パソコンに別々のマイクロソフトアカウントを設定していない場合や、同じユーザー名でログインしているような場合は、個別のパソコンへのリモートは難しい状態になります。
これに対して、Googleの「Chrome リモートデスクトップ」は、Google IDのユーザーがパソコン別に認識できるコンピュータ名を定義でき、そのコンピュータ名に対してリモートを実行できるようになっています。
このことにより、社員が2台以上のパソコンを使用していたとしても、別々のPC名を定義しておけば、区別してリモート接続できるようになります。
とりあえず、「Chrome リモートデスクトップ」の特徴を表に簡単にまとめておきます。
| 名称 | Chrome リモートデスクトップ |
| 必要なもの | 個人のGoogle IDを設定したChromeブラウザ |
| 設定のためのURL | https://remotedesktop.google.com/access/ |
| インストール | Chrome Remote Desktop Hostが自動でインストールされる (インストール画面がでるのでインストールを実行する) |
| Chromeへの拡張機能 | Chrome Remote Desktopが自動でインストールされる (インストール画面がでるのでインストールを実行する) |
| リモートアクセス (会社のパソコンを自宅で操作するために接続する場合) |
・アプリを使って、同じGoogle IDを持つパソコンの画面を共有して操作できる。 ・ホストで設定されたコンピュータ名(任意)と設定したPINコードで接続する。 ・両方のパソコン間で文字のコピー&ペーストは出来るが、ファイルのコピー&ペーストはできない。 ・ファイルの送信機能があり、両方向でファイルの受け渡しが可能。 ・パソコンを再起動しても再接続が可能。 ・パソコンをシャットダウンしたら接続はできなくなる。 |
| リモートサポート (他人のパソコンをサポートするために接続する場合) |
・アプリを使って、異なるGoogle IDを持つパソコンに認可を得て接続して、パソコンの画面を共有して操作できる。 ・ホスト側のパソコン側でアクセスコードを生成して、操作する側にアクセスコードを伝える。 ・操作する側のパソコンでアクセスコードを入力して接続すると、ホスト側に共有を認可するかの選択が出る。 ・共有を許可すれば、画面が共有される。 ・両方のパソコン間で文字のコピー&ペーストは出来るが、ファイルのコピー&ペーストはできない。 ・ファイルの送信機能があり、両方向でファイルの受け渡しが可能。 ・パソコンからサインアウトや再起動・シャットダウンすると、接続が切れる。 |
4.Chrome リモートデスクトップの使い方(リモートアクセスの場合)
以下の設定は、まずホスト側(操作される側)で行います。
(1)Chrome リモートデスクトップのサイトに行きます。
(2)「パソコンにアクセス」ボタンをクリック
「オンにする」ボタンを押すと、インストール画面が現れるので、インストールを実行してください。
インストールするものは2つあります。
①Chromeの拡張機能(Chromeブラウザに組み込まれる)
② Chrome Remote Desktop のアプリ(パソコンに組み込まれる)
インストール画面に従ってインストールしてください。
インストールが終了すると、画面上に以下のアイコンが出てきます。
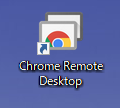
(3)上記のアイコンをダブルクリックして開きます。
上記の画面の「オンにする」をクリックします。
(4)パソコンの名前を入力します(任意の名前でOK)
パソコンの名前を入力して「次へ」ボタンを押します。
(5)PINのコードを入力します(6桁以上)
入力後、「起動」ボタンを押します。
(6)パソコンの名前が決定します。
上記のようにパソコンの名前が決定します。
※鉛筆アイコンで名前やPINコードはいつでも変更できます。
※ゴミ箱アイコンで、この設定を削除できます。
ホスト側の設定は、これですべてです。
次にホストに接続する側のパソコンの設定について説明します。
(7)ホストに接続する側へのアプリのインストール
ホストに接続する側のパソコンにおいても、(1)と(2)は同様に行い、アプリと拡張機能の2つをインストールしてください。
(8)ホストに接続する側のパソコンで、デスクトップ上の「Chrome Remote Desktop」 のアプリのアイコンをダブルクリックして起動します。
そうすると、ホスト側のパソコン名が見えてきますので、パソコン名をクリックします。
(9)PINコードの入力
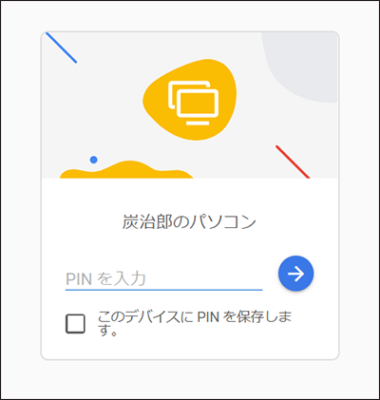
ホスト側で設定したPINコードを入力して、矢印ボタンをクリックします。
(10)ホストの画面が共有されて表示されます
ホストの画面が表示されて、操作できるようになります。
ちなみに、この画面は、「Chrome Remote Desktop」のアプリの中の画面となります。このウィンドウは独立したウィンドウとなっており、サイズ変更もできます。
画面の右側の中央に矢印ボタンがあるので、クリックしてみましょう。
(11)設定画面となります。
この設定画面の一番上に「切断」という文字があります。この切断をクリックすることで、共有が停止されます。
この設定画面の中にファイルのアップロードやダウンロードができる機能があります。
操作中に再起動すると共有は切られますが、再度接続すればホスト側のログイン画面の状態が見えますので、ログインのパスワードやPINコードでログインすれば、デスクトップ画面になります。
つまり、ホスト側のパソコンにおいては、共有する段階で「Chrome Remote Desktop」のアプリを起動しておく必要はなく、パソコンの電源が入っていれば、リモート接続して画面を共有することができるようになります。
5.リモートサポートの機能について
Chrome Remote Desktopのもう1つの機能として、リモートサポートという機能があります。
これは、他人のパソコンの使い方や設定のサポートなどを、画面を共有して行うことができる機能です。
この機能は、Chrome Remote Desktopのアプリを起動すると、一番上に「リモートサポート」というメニューがあるのでクリックします。
基本的な流れとすれば、ホスト側では、「この画面を共有」の中の「コードを生成」ボタンを押してアクセスコードを作成します。(このアクセスコードには時間制限があり、時間内に接続する必要があります)
このコードを操作する側にメールや電話などで伝えます。
操作する側のパソコンでは、「別のパソコンに接続」の中に伝えてもらったアクセスコードを入力して「接続」ボタンを押します。
ホスト側のパソコンに共有を許可するかどうかの画面が出ますので、ホストの画面で許可します。
すると、操作する側のパソコンにホストの画面が表示されて、サポート作業ができるようになります。
ここでのポイントは、マウスポイントは共通化されており、操作する側はホスト側のマウスポインタを動かして操作するようになります。
リモートサポートの場合は、ホスト側で許可しない限り接続できませんので、セキュリティ上は安全と言えます。
6.最後に
Chrome Remote Desktopは、リモートアクセスとリモートサポートの2つの機能を保持したとても使いやすいアプリです。
個人の方や小規模の会社の場合は、気軽に使えるアプリですので、是非使っていただければと思います。
大企業の方の場合であっても、会社用のGoogle IDを取得して、会社のノートパソコンを使って、会社のホストパソコンに接続するのであれば、セキュリティ上はそれほど問題にならないと思います。
Google IDの場合、本来の@gmail.comのメール以外に、会社で使用しているメールをそのままGoogleのIDとして登録することも可能です。(本人確認はあります)
そうすれば、新たにメールが増えることもないので、登録しやすいのではないかと思います。