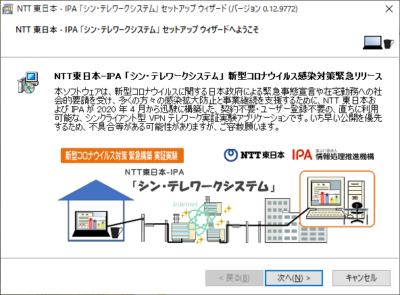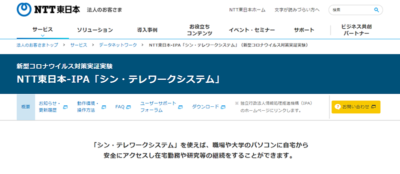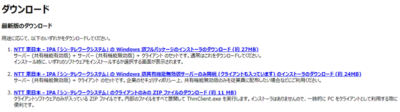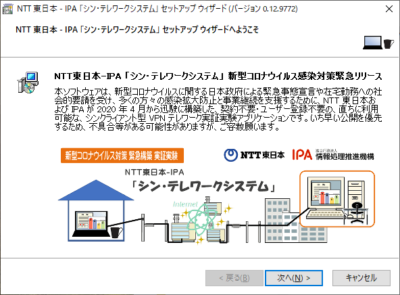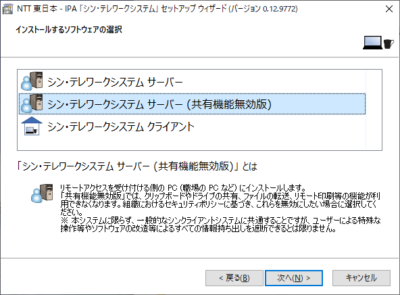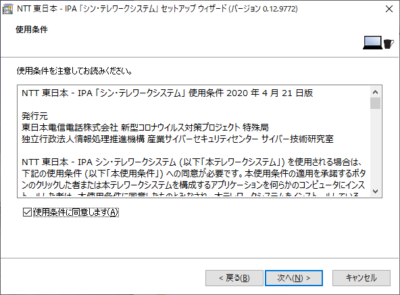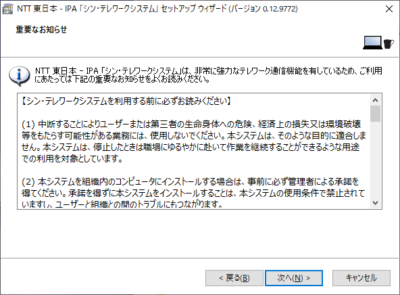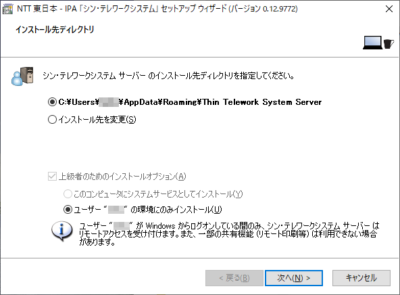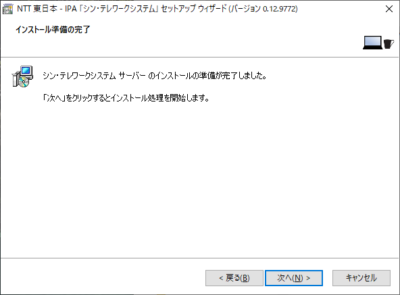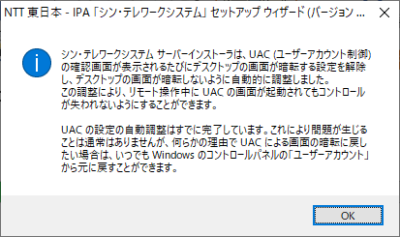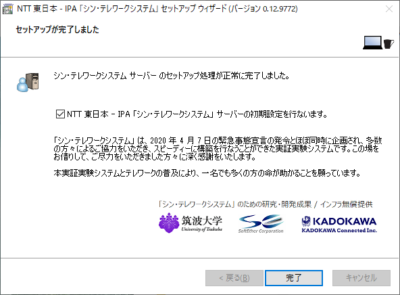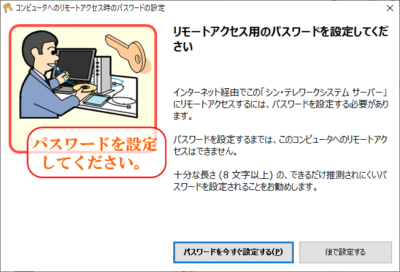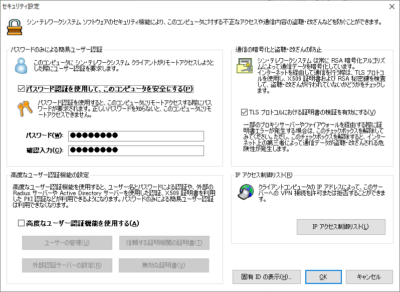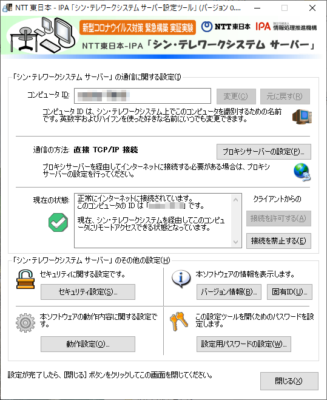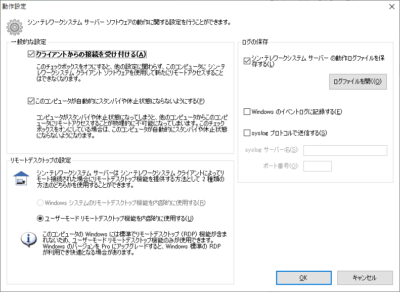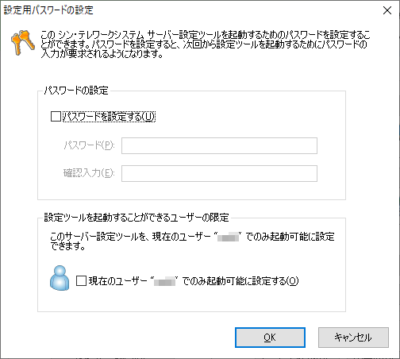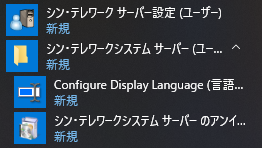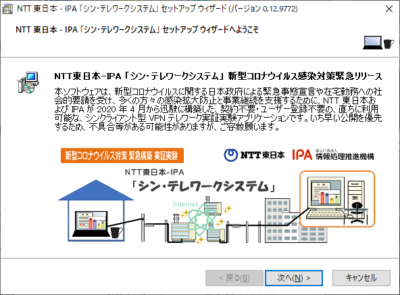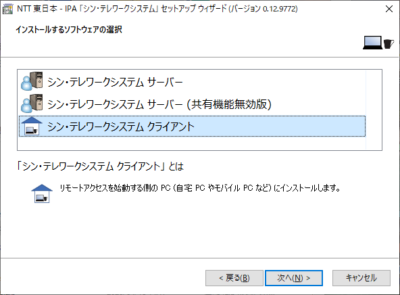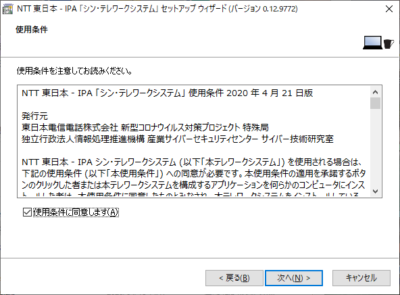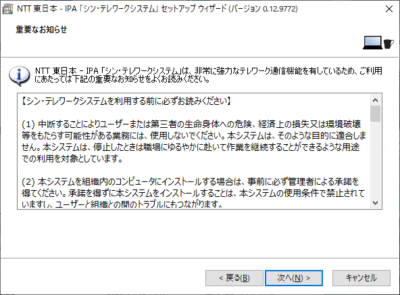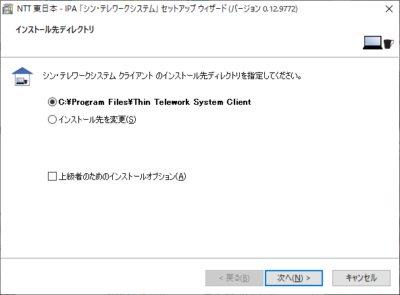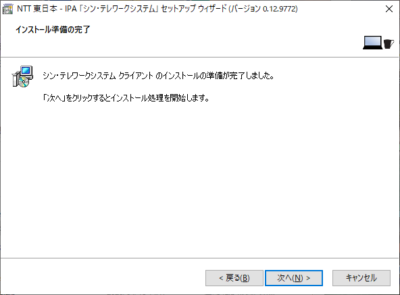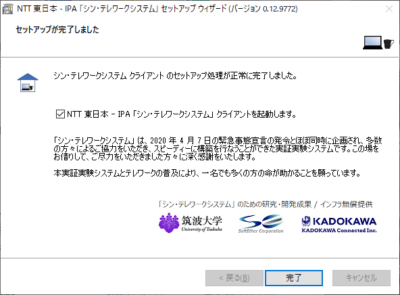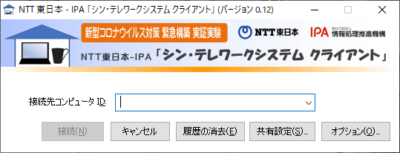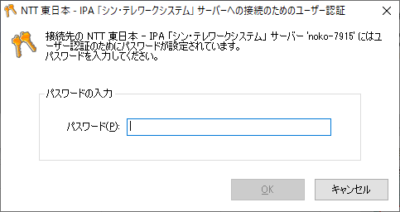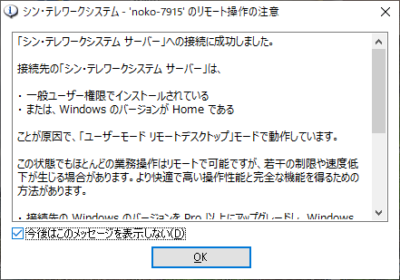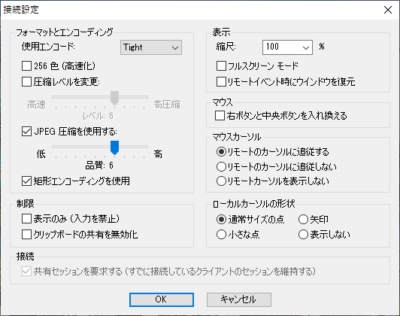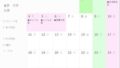新型コロナウイルスの感染対策として多くの会社では、テレワークが普及してきています。
2020年4月21日に、NTT東日本とIPA(独立行政法人情報処理推進機構)は、コロナウイルス対策として新たに「シン・テレワークシステム」を公開し、2020年10月31日まで、無償でこのシステムを提供することを発表しました。
つまり、私達はこのテレワークシステムを約半年間無料で使用できるのです。
テレワークをしたいが、会社にテレワークシステムやクラウドシステムがないという方は、この「シン・テレワークシステム」を使うことができます。
巨大なネットワークインフラを持つNTT東日本と日本のITセキュリティを担当するIPAが作ったテレワークシステムですが、これは「実証実験」ということでソフト自体はベータ版として提供されています。
ベータ版というのは開発中ということですが、使ってみたところ十分に使える性能がありますので、安心して使用できると思います。
ただし、ベータ版の宿命として、バージョンアップが随時行われますので、最新のソフトウェアをダウンロードして使用するようにしてください。
なお、本システムはWindows専用です。Macには対応していません。
1.「シン」は「新」ではなく、「Thin」という意味です。
「シン」という言葉ですが、「シンクライアント」という意味から来ています。
私も詳しくはないので、詳しくは以下のページを見てください。
要するに、ホスト側のパソコンにリモートで接続して、ホスト側のパソコン画面だけですべて作業し、作業ファイルはクライアント側のパソコンには一切ダウンロードさせないというようなシステムであるということです。
2.「シン・テレワークシステム」のダウンロード
以下のページから、ソフトをダウンロードできます。

上記ページの「ダウンロード」というメニューをクリックします。
ソフトには、以下の3つのタイプがあります。
(1)サーバー (共有機能有効版) + サーバー (共有機能無効版) + クライアント のセット
(2)サーバー (共有機能無効版) + クライアント のセット
(3)クライアントソフトウェアのみが入っている ZIP ファイル
通常は、(1)のすべて入っているセットものをダウンロードするのがいいと思います。
共有機能有効版と共有機能無効版の違いは、テレワーク上で会社のパソコン内のファイルの持ち出しができるのが共有機能有効版で、持ち出しが出来ないのが共有機能無効版です。
会社側のセキュリティポリシーに従ってどちらのソフトを選ぶかは選択するようになります。
3.サーバー側のパソコン(会社にあるパソコン)へのインストール
まず、「サーバー (共有機能有効版) + サーバー (共有機能無効版) + クライアント のセット」をダウンロードしたファイルをダブルクリックします。
次へボタンを押します。
ここでは、「シン・テレワークシステム サーバー(共有機能無効版)を選択して、次へボタンを押します。
使用条件を読んで、次へボタンを押します。
重要なお知らせを読んで、次へボタンを押します。
ここでは、インストール先を選択して、次へボタンを押します。このソフトの場合、ユーザーアカウントの領域にインストールが行われるようです。
次へボタンを押すとインストールが実行されます。
いわゆるUAC(ユーザーアカウント制御)の確認画面が、リモート中に出ないように設定しましたという確認ですので、OKボタンを押します。
セットアップが完了しましたという画面です。そのまま完了ボタンを押すと、初期設定の画面が出てきます。
まず最初に、リモートアクセス用のパスワードの設定を行ってくださいという画面が出てきますので、ここでは「パスワードを今すぐ設定する」というボタンを押します。
セキュリティ設定の画面となりますので、パスワードを設定してください。パスワードはクライアント側のパソコンからサーバー側(ホスト側)のパソコンに接続するときに入力するものです。忘れないようにメモを取ってください。設定したらOKボタンを押します。
これが、サーバー側の設定画面になります。
コンピュータIDは自動で設定されていますが、自分で好きな名称に変更することもできます。(そのままでも大丈夫です)
「セキュリティ設定ボタン」を押すと、パスワードを設定(再設定)できます。
「動作設定ボタン」を押すと、以下の画面になります。
特に変更する必要はないと思います。
「設定用パスワードの設定」ボタンを押すと、以下の画面になります。
この画面では、本設定画面自身を起動するためのパスワードを設定することができます。外部からアクセスされて、設定を変えられる危険性がある場合は、パスワードを設定しておいたほうが安全です。パスワードを設定する場合は、必ずメモしておいてください。
設定は以上です。設定画面の「閉じる」ボタンで閉じてください。
この「シン・テレワーク サーバー設定」は、スタートメニューの中に設定されていますし、デスクトップ上にもショートカットが生成されています。
上の図は、スタートメニューの中のソフトの表示です。この中には、このソフトをアンインストールするためのメニューも含まれています。
4.クライアント側のパソコン(家で作業するパソコン)へのインストール
まず、「サーバー (共有機能有効版) + サーバー (共有機能無効版) + クライアント のセット」をダウンロードしたファイルをダブルクリックします。
次へボタンを押します。
「シン・テレワークシステム クライアント」を選択して、次へボタンを押します。
使用条件を読んで、次へボタンを押します。
重要なお知らせを読んで、次へボタンを押します。
インストール場所は、Program Filesの中になります。そのままでいいので、次へボタンを押します。
次へボタンを押すとインストールが開始されます。
無事にインストールが完了したら、完了ボタンを押します。完了ボタンを押すと、クライアントソフトが起動します。
これが、クライアントソフトの起動した画面です。
サーバー側で設定された「コンピュータID」を入力して、「接続」ボタンを押します。
次にパスワードを求められますので、サーバー側で設定したパスワードを入力して、OKボタンを押します。
サーバー側のパソコンに接続が成功すると、上の図のような画面が出てきますのでOKボタンを押します。
そうすると、サーバー側のパソコンの画面が、クライアント側の画面に表示され、リモート操作ができるようになります。
5.このシステムを使用する際のポイントについて
(1)サーバー側のパソコンは、常時ONでなければなりません
サーバー側のパソコン(会社のパソコン)にクライアント側のパソコン(家にあるパソコン)がアクセスするためには、サーバー側のパソコンが常にONでなければなりません。
もし、サーバー側のパソコンが、シャットダウンされたときには、完全にアクセスすることができなくなります。
さらに、サーバー側のパソコンが再起動した場合も、起動時の初期画面は、Windows10の場合は、ロック画面となっており、さらにロック画面の先には、Windows10へのログインの画面があります。
このシン・テレワークシステムは、アカウントにログインしない状態では起動することができませんので、ロック画面やログイン画面の状態では、クライアント側からはアクセスすることができません。
つまり、再起動してしまうと、クライアント側からアクセスすることが出来なくなるということです。
※今後、バージョンアップによって、Windowsのサービスとして本ソフトがインストールすることができるようになれば、上記の問題は解決するのかもしれません。
また、サーバー側のパソコンにおいては、以下のような環境にすることが賢明だと思われます。
- スクリーンセーバーを無効化する
- スリープをしないように設定する
- Windows Updateを7日間更新を一時停止にする(設定画面で)
Windows Updateについては、再起動が必須のアップデートがあるため、一時停止しておいたほうがいいと思われます。
ただし、Windows Updateは重要ですので、たまに会社に行って、パソコンの更新作業を行うことが望ましいと思われます。
(2)サーバー側のパソコンとクライアント側のパソコンの画面解像度が異なる場合は、画面解像度の調整が必要です。
会社のパソコンがデスクトップのため、解像度が高いことが多いと思います。
家で使用するパソコンがノートパソコンの場合、クライアント側でサーバー側の画面を見た場合、全体を表示することができなく、画面のスクロールが必要になることがあります。
そこで、クライアント側でサーバー側の画面を表示した際に、サーバー側のデスクトップを右クリックして、ディスプレイ設定を選択し、クライアント側のディスプレイ解像度と同じ解像度にしておくことが大切です。
サーバー側の画面が表示されたときに、一番上には以下の図のようなツールバーが表示されています。
このツールバーの一番左にあるのが、「接続設定の変更」ボタンです。
このボタンを押すと、以下のような画面が表示されます。
サーバー側のパソコンの画面解像度をクライアント側のパソコンの画面解像度に合わせた後に、この接続設定の画面に入って、表示の縮尺%を87%に設定すると、サーバー側の画面が、ピッタリとクライアント側の画面に入るようになります。
6.サーバー側のパソコンが再起動しても使えるようにする方法
本システムの問題点の1つが、サーバー側のパソコンが再起動した際に、クライアント側からの接続ができなくなるという点です。
この問題を解決するためには以下の2つの点を解決する必要があります。
(1)画面ロックをしないように設定する。
Windows10のパソコンでは、再起動時の初期画面で綺麗な写真が表示されていますが、これは画面がロックされている状態です。この画面を1回クリックするとログイン画面に行きます。
この画面ロックが起こると、クライアント側からアクセスができなくなります。
この画面ロックをオフにするためには、以下のページの方法でレジストリの設定を変更する必要があります。(それほど難しくはありませんが、慎重に行ってください)
Windows10 ロック画面を完全に無効化して、すばやくサインイン
(2)ログイン画面を表示させずに自動ログインに設定する
さらに、ログイン画面についても、同様にクライアント側からアクセスできない状態となりますので、ログイン画面を表示させないで、自動的にログインさせるように設定を変更する必要があります。
この自動ログインの設定は、以下のページを参照してください。
Windows10 自動ログイン 起動時のパスワード入力を省略
上記の2つの設定をすることで、サーバー側のパソコンを再起動しても、クライアント側のパソコンからアクセスできるようになります。
ただし、セキュリティの面を考えると不安もありますので、注意して運用するようにしてください。
7.テレワークシステムで大切なこと
本シン・テレワークシステムは、2020年10月31日までは無料で使用することができます。
この無料の期間はソフトの実証実験の段階であるため、たえずソフトのバージョンアップがなされます。
新しいバージョンが出たら、古いバージョンのソフトを削除して、新しいバージョンのソフトをインストールするようにしましょう。
恐らく、どんどん機能の追加が行われてくると思います。
テレワークのやり方としては、
・今回のようにリモートで会社にある自分のパソコンと接続する方法
・ゼロ・クライアントのパソコンを使って仮想化したデスクトップで作業する方法
・クラウドシステムを利用して、手持ちのパソコンからデータにアクセスする方法
・VPNソフトを利用して、会社のサーバーの中にあるデータにアクセスする方法
・パスワードロックをしたUSBメモリにデータを入れて、家に持って帰って作業する方法
・会社のノートパソコンを自宅に持って帰って作業する方法
など様々な方法があると思います。中にはあまりお勧めできない方法もあるかと思いますが、数人でやっている会社と大企業では、当然やり方も変わっていいと思います。
それぞれの会社ごとに適した方法を工夫して作っていくことで、テレワークは可能だと思います。
テレワークで大切なことは、会社の中でいつも行っているような仕事のやり方はできないということです。ですから、上司の方はテレワークで無理な要求を部下にすることは絶対にやめてください。
むしろ、仕事の効率化をするために、無駄な仕事をできるだけ省いて、本質的な部分だけに集中して仕事をすることが大切です。
そうすることで、本来の働き方改革につながっていくのではないかと思います。