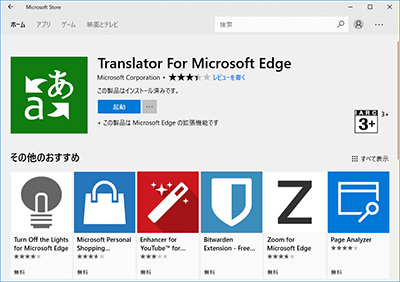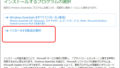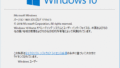少し前の記事で、Windows10のEdgeブラウザには音声読み上げの機能がついているという記事を書きました。
「Windows10では、外国語のヒアリング練習ができます」
今回は、Edgeのさらなる機能として、単純な操作で文字の翻訳ができる機能を紹介してみようと思います。
英語や、他の外国語を勉強中の方には、とてもいい機能ですので、ぜひ活用していただけたらと思います。
1.ChromeのGoogle翻訳より使える機能です
Webページの翻訳といえば、Chromeブラウザに標準でついているGoogle翻訳機能が有名ですが、Edgeの翻訳機能は、これとはちょっと違います。
ChromeでのGoogle翻訳は、ページ単位で行われるために、英語を日本語に翻訳したときに理解できない日本語になってしまったり、文章の意味がつかめなかったりすることが多いと思います。
これに対して、Edgeの翻訳は、1つの単語だけや、1つの文章だけや、ページ全体までというように、範囲を限定して翻訳することができます。
この限定的な翻訳によって、外国語の1つの単語だけの意味が知りたい場合や、逆に1つの日本語を外国語でなんというのかを知りたい場合などに、辞書を引くことなく理解することができます。
Google翻訳と違うのは、翻訳された言葉がそこだけ入れ替わって表示されることです。

<Edgeでの翻訳の例>
2.Edgeで翻訳機能を使えるようにする方法
標準のEdgeの機能では、この翻訳機能はついていませんが、Edgeに1つの機能拡張を追加することで、この機能を有効化することができます。
まず、Edgeの画面の左上にある「・・・」マークをクリックして、「機能拡張」をクリックしてください。
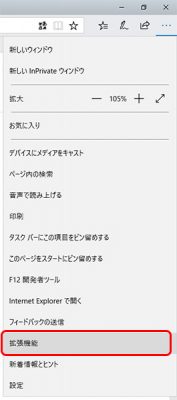
次に「ストアから拡張機能を取得する」という青い文字をクリックします。
(以下の図では、すでに目的の機能拡張がはいっています)
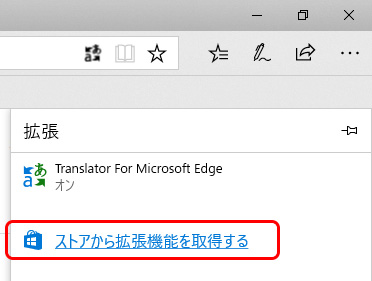
ストアの画面が開きますので、一番上にある検索欄に「Translator for Microsoft Edge」と入力して検索します。
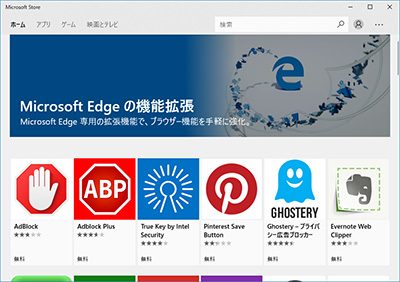
そして、以下のような拡張機能がでてきたらインストールしてください。
(インストール後、起動ボタンを押してください)
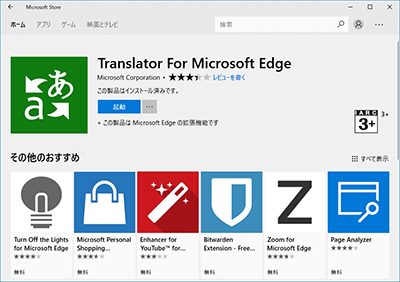
これで、この機能拡張が、Edgeに入ります。
この機能拡張が、Edgeに入ると、以下のようなマークがアドレスバーの右に表示されるようになります。
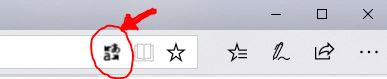
3.日本語を英語に訳す場合の翻訳方法について
例として、1つのニュースでの翻訳をしてみます。

これは、Yahooのニュースの一例です。この文章の中で「先延ばし」という単語がありますが、これを英語に翻訳してみます。
まず、翻訳のアイコンをクリックしてください。
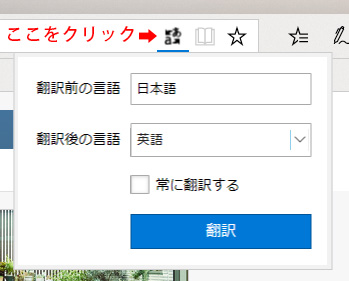
ここでは、日本語から英語に翻訳するので、翻訳前の言語を「日本語」、翻訳後の言語を「英語」に設定してください。
ここで注意することは、その下にある「翻訳ボタン」は押さないでください。ここで、翻訳ボタンを押すと、ページ全部が翻訳されてしまいます。
言語の設定だけをしたら、以下のようにします。
「先延ばし」という単語を選択後、右クリックして、「テキストを英語に翻訳します」という部分をクリックします。
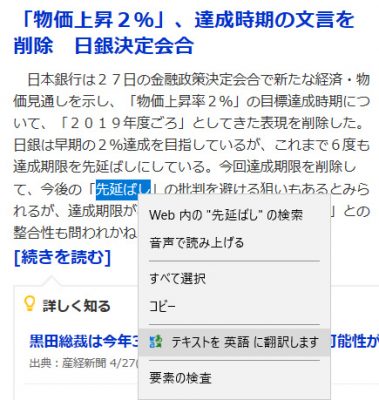
こうすることで、以下のように、1単語だけが翻訳されるようになります。

なお、「日本銀行は27日~削除した」というまでの1文を選択後、右クリックして同じように翻訳すると、以下のようになります。
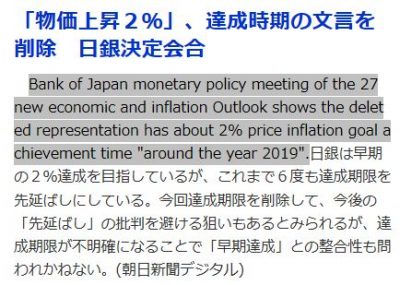
このように、必要な部分のみを限定して翻訳できるので、意味合いがつかみやすく、英語の勉強にもなると思います。
ちなみに、元の日本語の文章に戻したい場合は、ページの更新ボタンを押すことで元に戻ります。
4.ブラウザの拡張機能について
以前のIE(Internet Explorer)では、拡張機能を選択してインストールするといった機能はありませんでした。(ソフトをインストールすると、自動でアドインされるということはありました。)
一方、ChromeやFirefoxやSafariなどのブラウザでは、多くの拡張機能があり、目的に応じた拡張機能をインストールすることができます。
MicrosoftのEdgeも、上記ブラウザと同様に、Microsoft Storeから多くの拡張機能を追加して、使うことができるブラウザになっています。
現在は、各ブラウザで、優秀な拡張機能が供給されていますので、いろいろと試してみるのがいいと思います。
ただし、ChromeやFirefoxなどは、ブラウザ自体の更新が頻繁に行われており、古い拡張機能が使えなくなることがよくあります。
この場合は、拡張機能の方もあわせてアップデートしていくことが必要になります。