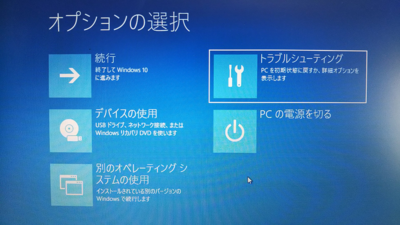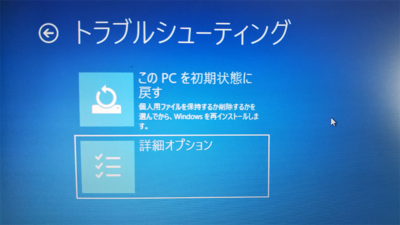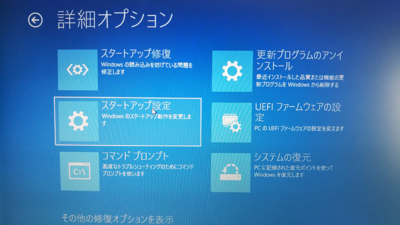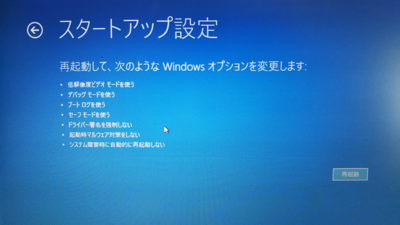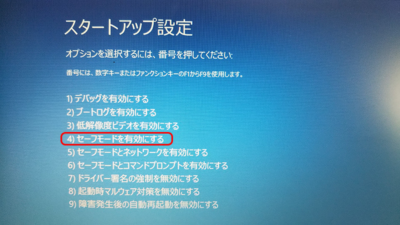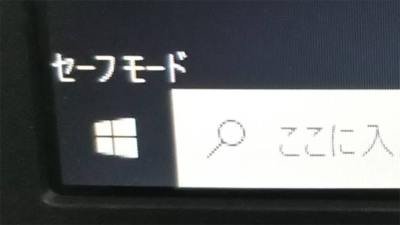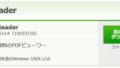パソコンが不調に陥ったときの解決方法には、1つの答えがあるわけではありません。
不具合の内容を冷静に判断して、適切な解決方法を探すことしかありません。
ただ、どうやって問題を切り分けて考えればいいのか?ということが、一般の人にはわからないのではないかと思います。
今回のブログでは、私なりにパソコンの不具合の状況に応じて、どのように考えて、どのような方法を試すのがいいのかを書いてみたいと思います。
不具合その1:パソコンの動きが突然悪くなって、使っていたソフトが固まってしまった。
このような現象は、結構多いと思います。私もよくソフトが固まるという現象に遭遇することがあります。
このような場合、まず行うことは、スタートボタンを押したら、スタートメニューが出てくるかどうかです。
スタートボタンがちゃんと反応するということは、Windows OS自体は正常に動いているということを表しています。
スタートボタンが反応する場合
ソフトが固まる原因はいろいろありますが、固まったソフトをどのように終了すればいいのかが問題です。
スタートボタンが正常に動く場合であれば、タスクバーの上で右クリックして、「タスクマネージャー」をクリックしてください。
タスクマネージャーというのは、パソコン中で動いているソフトやサービスを管理しているソフトのことです。
始めてタスクマージャ―を起動したときは、簡易表示になっていますので、左下の「詳細」という部分をクリックして、詳細表示にしてください。
タスクマネージャーには左から、「プロセス」「パフォーマンス」「アプリの履歴」「スタートアップ」「ユーザー」「詳細」「サービス」といったようなタブがあると思います。
固まったソフトを終了させるためには、「プロセス」というタブの中の「アプリ」という項目の下に表示されているのが、現在起動しているソフトになります。
固まっているソフト名をクリックして、画面右下の「タスクの終了」ボタンを押して、しばらく待ってください。
そうすると、固まっているソフトだけが画面から消えて、終了させることができます。(少し時間がかかるときがあります)
ちなみに、常駐しているソフトの場合は、「アプリ」の項目ではなくて、その下の「バックグランドプロセス」という部分にソフト名があります。
常駐しているソフトは、パソコンの起動時から起動しているので、不具合がでるとしたら、パソコンの起動時にエラーなどが出てくると思われます。
このような場合は、さきほどの「バックグラウンドプロセス」から不具合がでているソフト名を探して、同じように「タスクの終了」を行うようにします。
更に、起動時に常駐ソフトが起動しないようにする場合は、タスクマネージャーの「スタートアップ」タブを開いて、起動させたくないソフト名を選択後、右下の「無効にする」というボタンを押します。
一般に、ソフトをインストールすると、自動的にスタートアップに登録されてしまうソフトが結構あります。
ウイルス対策ソフトやセキュリティに関わっているソフトは常駐させなければいけませんが、それ以外のソフトについては、常駐が必須であるというソフトはほとんどありません。
基本的に、スタートアップ項目が増えすぎると、パソコンが起動してから落ち着くまでの時間が長くなってしまいますので、こちらで、起動しないように無効にしておくことは、結構重要なことです。
スタートボタンが反応しない場合
一方、ソフトが固まったときに、スタートボタンも反応しなくなったという場合もあるかと思います。
このような場合は、「Control」「Alt」「Delete」の3つのキーを押すと、画面が変わって、中央に文字が並んでいる画面になります。
この3つのキーを押しても、画面が変化しないという場合は、キーボードからの入力もできなくなっている状態ですので、パソコン全体が固まっていると考えてください。
もし、画面が変わった場合は、右下に電源マークがありますので、そこをクリックして、パソコンの再起動を行ってください。
いずれにしても、マウスのポインターが動かない状態、キーボードからの入力が無くなった状態ですと、パソコンは操作できなくなっていますので、パソコンを強制終了するしか方法はなくなります。
ただし、強制終了というのは、最後の手段であり、できればやらないほうが望ましいと思います。
どうしても強制終了する場合は、ハードディスクのLEDが点滅していないことを確認して、電源ボタンを5秒以上押し続けて強制的に終了させてください。
ノートパソコンの場合は、電源OFF後、一時的にバッテリーを取り外して、再びバッテリーを装着してください。(バッテリーを外せないノートパソコンの場合は、そのままでかまいません)
パソコンの電源を再びONにして、デスクトップが出てくるまでしばらく待ってください。
デスクトップが出てきたら、次は、スタートボタンを押して、パソコンのシャットダウンを行ってください。
パソコンで最も大切なことは、正常に終了することです。前回が強制終了で終わった場合は、パソコンの起動後、何もせずにシャットダウンして、正常終了を必ず行うようにしてください。
不具合その2:パソコン起動時に、よくわからない画面がでて、パソコンが危険だけから今すぐパソコンをスキャンするように言ってくる
このように、いきなり知らない画面が出てきて、危険だからすぐにスキャンするようにという場合は、100%やってはいけません。
自分がインストールしているウイルス対策ソフトでの「ウイルススキャン」は大丈夫ですが、このように見知らぬソフトがパソコンをスキャンしろと言ってくる場合は、100%悪いソフトです。
このような画面が出た方は、インターネットから知らないうちに、何か悪いソフトがインストールされていると考えてください。
この場合の対処方法としては、出てきた画面の一番上に書いてあるソフト名(もしくはタイトル名)を紙に控えてください。
要は、この悪いソフトを削除すればいいのですが、単純にプログラムの削除だけでは消えない場合が、最近は多くなっています。
そこで、インターネットで、「(上で調べた)ソフト名 削除方法」と入力して、削除方法を検索するようにしてください。
ネットで調べた削除方法にしたがって、手動で削除を行ってください。
同様なケースとして、インターネットブラウザを起動したら、トップ画面がいつの間にか別の画面になっていたというケースもあります。
このような場合も、何かの悪いソフトがパソコンに入り込んでいるケースです。
ウイルス対策ソフトを入れていても、このような悪いソフトが入ってくることがありますので、ネットの閲覧には十分注意する必要があります。
コントロールパネルの「プログラムのアンインストール」か、Windows 10の設定画面から、アプリを選択して、悪いアプリ名を探して、アンインストールはできるのですが、パソコンを再起動したら、再び同じ画面が出てきたという場合もあり、やはり、削除方法をネットで調べてから対処するほうが賢明です。
不具合その3:ネットワークが突然切れる、音が鳴らなくなったなどのパソコンの基本機能に不具合がある場合
パソコンの基本的な機能に障害がある場合は、セーフモードで一度起動してみる方法があります。
セーフモードで起動することで、内臓されている機器のドライバソフトが修復されて、機能が復活することがあります。
また、セーフモードでは、起動時に常駐プログラムが読み込まれないので、不具合が常駐プログラムによるものなのかどうかを切り分けるときの手段としても使うことができます。
パソコンが起動している状態からセーフモード
パソコンが立ち上がっている場合は、スタートボタン⇒設定⇒更新とセキュリティ⇒回復と画面を開いて、「PCの起動をカスタマイズする」の中の「今すぐ再起動」をクリックします。
上記の方法以外の方法としては、スタートボタン⇒電源ボタンといってから、キーボードのシフトキーを押しながら、再起動をクリックするという方法があります。
(たぶん、この方が簡単ですね)
最初の画面では、「トラブルシューティング」を選択します。
2番目の画面では、「詳細オプション」を選択します。
3番目の画面では「スタートアップ設定」を選択します。
(注意)「スタートアップ修復」ではありませんので、注意してください。
4番目の画面では「再起動」ボタンを押します。
パソコンが再起動すると、次の画面が現れます。
この画面の4,5,6がセーフモードなのですが、通常は4番目のセーフモードを選択してください。ここではキーボードの「4」のキーを押してください。
セーフモードとしてWindows 10が起動してきます。
上の図のように、画面の四隅に「セーフモード」の文字が出ています。
セーフモードで起動したら、スタートボタンを押して、電源ボタンから再起動を選択してください。
セーフモードは、再起動することで、間違ったパソコンの設定をリセットして修復することができます。
パソコンが起動していない状態からセーフモード
基本的に、パソコンが正常に起動できないという場合には、画面上に「スタートアップ修復」という画面が出てきます。
このスタートアップ修復画面は、2回連続して正常起動が出来なかった時に、表示されるようになっているようです。(パソコンとしては、かなりヤバイ状態になっていると考えてください)
スタートアップ修復画面がでたら、「詳細オプション」ボタンを押すと、セーフモードに入る最初の画面である「オプションの選択」画面が出てきますので、「トラブルシューティング」⇒「詳細オプション」⇒「スタートアップ設定」⇒「再起動」として、起動後に出てくる「スタートアップ設定」の画面で「4」のキーを押して、セーフモードに入ってください。
実際には、パソコンが正常に起動できないという場合は、ソフト上の問題以外に、ハードディスクの故障などもあり、セーフモード画面まで行けないことが多々あります。
セーフモードまで到達しないで、再び最初の「スタートアップ修復」の画面に戻るような場合は、ハードウェアの故障が考えられますので、パソコンの修理が必要になります。
不具合その4:フォルダをクリックしても開かない、ソフトが起動しない、スタートメニューが開かないなどの画面の不具合が生じている
画面上の操作の一部ができなくなっている場合や、何らかのファイルの欠損によってソフトが起動できなくなったような場合は、OSに関わるファイルを復元する必要があります。
以下の手順によって復旧することができます。
(インターネットに接続した状態で行ってください)
(かなり時間がかかる処理なので、時間に余裕があるときに行ってください)
(1)スタートボタンを右クリックします
(2)Windows PowerShell(管理者)をクリックします。
(3)「このアプリがデバイスに変更を加えることを許可しますか」と出てくるので、「はい」をクリックします。
(4)Windows PowerShellが起動します。
(5)「PS C:¥WINDOWS¥SYSTEM32>」と表示されている右側に、以下のコマンドを入力して、Enterキーを押します。
dism /online /cleanup-image /restorehealth
(/の前には半角スペースがあります。)
Enterキーを押してからは、かなり長い待ち時間がありますので、根気強く待ちます。
(6)再び、「PS C:¥WINDOWS¥SYSTEM32>」という表示が出てきたら、次は以下のコマンドを入力して、Enterキーを押します。
sfc /scannow
(/の前には半角スペースがあります)
こちらの方も、かなり長い時間待ち時間があると思われます。
再び、「PS C:¥WINDOWS¥SYSTEM32>」の表示が出てきたら、終わった印です。
(7)最後にWindows PowerShellを閉じて、再起動してください。
以上の処理により、壊れていたり、不足していたファイルが修復されて、正常に動作するようになると思われます。
パソコンの不具合に会ったときに、まず考えること
毎日同じようにパソコンを使っているのに、突然トラブルに合うことがあるのがパソコンです。
そのような場合に、どう考えて、どう行動すればいいのかがとても重要です。
1.何をした時に、どんな現象がでてくるか?
2.トラブルが生じる前に、何かのソフトをインストールや更新をしたか?
3.Windows Updateなどが直前にあったか?
4.ソフトだけの問題か、パソコン全体の問題か?
5.ウイルスによるものなのか、そうではないものなのか?
このようなことを考えることが大切です。
そして、何よりもあわてて行動しないで、同じような現象が他の人にも起こっていないかをネットで調べてみてください。
自分のパソコンの問題ではなくて起こっているトラブルも中にはあります。
また、どんなトラブルが起こっても大丈夫なように、データのバックアップは日頃から行っておくようにしてください。