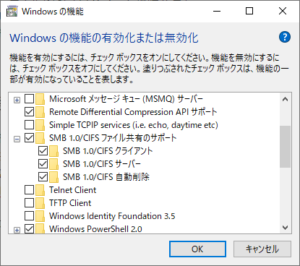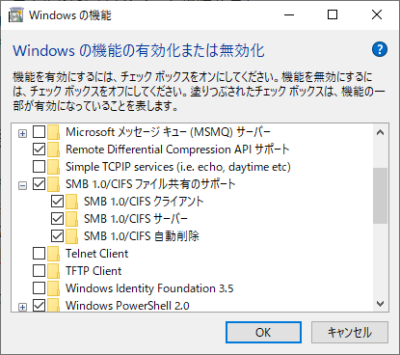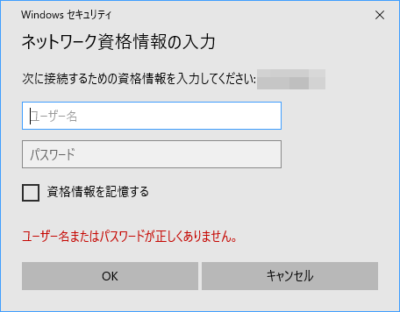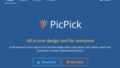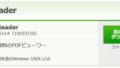1.Windows10のメジャーアップデートで共有に不具合が発生することがある
Windows10のパソコンを持っている人は、半年に1回程度ですが、大きなWindows Updateを体験します。(更新に2時間以上かかるアップデートです)
2019年の春から夏にかけて行われたWindows Updateは「1809バージョン」から「1903バージョン」へのアップデートになります。
Windows10のバージョンを確認する方法は、スタートボタンの右にある検索欄(コルタナ検索)の中に、「winver」と入力してEnterキーを押すと、Windowsのバージョン情報が表示されるようになっています。
普段の小さなアップデートとは異なり、大きなアップデート(メジャーアップデート)の場合は、OSの基本に関わるようなアップデートが行われることが多く、そのために、多くの不具合がアップデートにより生じることがあります。
2.ネットワーク上でのファイル共有設定がWindows Updateにより変えられてしまう
Windows10になってからは、ネットワークにおけるセキュリティがかなり強化されていて、Windows7やWindows8.1で問題なく動いていたものが、Windows10になったことで動かなくなるものが結構あるようです。
現在、明らかになっている不具合の現象としては、メジャーアップデート後に、ネットワーク上での共有フォルダへのアクセスが出来なくなったという不具合や、共有プリンタへの印刷ができなくなったという不具合です。
ネットワーク上で、フォルダを共有したり、プリンタを共有したりということは、多くの会社で行われていることです。
今回、問題になっているのは、1つのパソコン内のフォルダを共有したり、パソコンに直接USBケーブルで接続しているプリンタを共有している場合に、共有の設定がメジャーアップデートにより勝手に変更されてしまうために起こっている現象のようです。
このようなトラブルに合った場合は、基本に戻ってフォルダ共有やプリンタ共有の設定を見直すことが必要になります。
3.Windows10におけるフォルダ共有の方法
Windows10において、パソコン内のフォルダをネットワーク上で共有したいという場合は、以下のような手順となります。
◎共有するフォルダに対する設定
(1)共有したいフォルダを右クリックして、「プロパティ」を選択
(2)「共有」タブを選択
(3)「共有(S)…」をクリックして、共有する相手として「Everyone」を選択後、追加ボタンを押す。
(4)アクセス許可のレベルを「読み取り/書き込み」とする。
(5)右下の「共有」ボタンを押すと、次の画面になるので、「終了」ボタンを押す。
(6)プロパティの画面に戻ってきたら、今度は「詳細な共有(D)…」をクリックする。
(7)「このフォルダを共有する」にチェックを入れる。
(8)「アクセス許可(P)」をクリック
(9)Everyoneに対して、アクセス許可として「フルコントロール」の「許可」の部分にチェックする。
(10)「OK」ボタンを押す。
(11)前の画面に戻ってくるので、「OK」ボタンを押す。
(12)プロパティの画面に戻ってくるので、「閉じる」ボタンを押す。
◎接続プロパティをプライベートネットワークにする
(1)スタートボタン⇒設定とクリックして設定画面を開く。
(2)「ネットワークとインターネット」をクリック
(3)状態という項目の中にある「接続プロパティの変更」をクリック
(4)ネットワークプロファイルを「プライベート」に設定する
◎共有オプションの設定
(1)スタートボタン⇒設定とクリックして設定画面を開く。
(2)「ネットワークとインターネット」をクリック
(3)状態という項目の中にある「共有オプション」の項目をクリック
(4)「別のネットワークプロファイル用に共有オプションを変更します」という画面が開きます。
(5)以下のように設定を変更します。
★プライベートの下のネットワーク探索
⇒✅ネットワーク探索を有効にする
★プライベートの下のファイルとプリンタの共有
⇒✅ファイルとプリンタの共有を有効にする
★すべてのネットワークの下の一番下にある「パスワード保護共有」
⇒✅パスワード保護共有を無効にする
(6)「変更の保存」ボタンを押す。
4.さらに確認しておきたい設定
(1)スタートボタンの右側の検索欄に「Windowsの機能の有効化または無効化」と入力してから、Enterボタンを押す。
(2)「Windowの機能の有効化または無効化」というダイアログが出てくる。
(3)リストの中の「SMB 1.0/CIFS ファイル共有のサポート」という項目の左にある「+」をクリックする。
(4)開いた部分にある3つの項目にチェックする。
✅SMB 1.0/CIFSクライアント
✅SMB 1.0/CIFSサーバー
✅SMB 1.0/CIFS自動削除
(5)「OK」ボタンを押す。
5.ネットワーク上の共有フォルダにアクセスする方法
(1)タスクバーにあるエクスプローラーのアイコン(黄色いフォルダのアイコン)をクリックします。
(2)左のカラムの一番下にある「ネットワーク」という項目をクリックします。
(3)同じネットワーク上のパソコンのアイコンが表示されます。
(4)共有フォルダを持っているパソコンのアイコンをダブルクリックします。
(5)そのパソコンで共有されているフォルダが表示されますので、そのフォルダをダブルクリックして開きます。
(6)共有されたファイルが見えます。
6.Windows10 Proを使用しているパソコンが、ネットワーク上にある場合
ネットワーク上にあるパソコンが、Windows10 Homeのパソコンだけである場合は問題ないのですが、Windows10 Proどうしでのファイル共有や、Windows10 Homeの共有フォルダをWindows10 Proのパソコンから見に行くような場合には、特別な設定が必要になります。
Windows10 Proのパソコンから、ネットワークを開き、目的のパソコンのアイコンをダブルクリックすると以下のような画面が出てきます。
この画面は、「ネットワーク資格情報の入力」という画面です。
ここでは、相手のパソコンに設定されたネットワーク資格情報を入力する必要があります。
このような画面が出た場合は、共有フォルダを持っているパソコン側で、あらかじめネットワーク資格情報を作成しておく必要があります。
以下の方法で、資格情報を作成できます。
(1)スタートボタンの右にある検索欄に「資格情報マネージャー」と入力して、Enterキーを押します。
(2)「資格情報の管理」という画面が出てきます。
(3)右側の「Windows資格情報」を選択します。
(4)「Windows資格情報の追加」という文字をクリックします。
(5)「Webサイトまたはネットワークの場所のアドレスと、資格情報を入力します」という画面が出てきます。
(6)3つの入力欄が出てきますので、以下のように入力します。
★インターネットまたはネットワークのアドレス
⇒コンピュータ名を入力する(半角英数で、スペースは入れないこと)
★ユーザ名
⇒適当な名前(半角英数で、スペースは入れないこと)
★パスワード
⇒適当なパスワード(半角英数で)
(7)入力したら、必ず記録をとってから、「OK」ボタンを押す。
上記で設定したユーザ名とパスワードを、そのパソコンにアクセスするときに、ネットワーク資格情報として入力すれば、共有フォルダにアクセスできるようになります。
さらに、「資格情報を記憶する」にチェックしておくと、次回のアクセス時には、「ネットワーク資格情報の入力」画面は出てこなくなり、すぐに共有フォルダにアクセスできるようになります。
7.ちゃんと共有設定をしているのに、正常にアクセスすることができない場合の対処方法
上記に書かれている設定をちゃんとやったにも関わらず、共有フォルダにアクセスすることができないということが多々あります。
実はネットワークの設定というのは、以前の設定がどこかに記憶されていたり、設定を変えても、すぐには反映されなかったりということがあります。
以前の設定を記憶している機器は、ルータや無線親機や無線アクセスポイント、さらにハブやパソコンなどもその部類です。
なので、共有設定を正常に行ったら、すべてのネットワーク機器とパソコンの電源を一旦OFFにしてください。
それから、ルータ⇒無線親機⇒無線アクセスポイント⇒ハブ⇒パソコンの順番で電源をONにしていってください。
そうすることで、ネットワーク上の設定がリセットされ、正常な設定が反映されるようになります。
基本的なことがわかっている人でも、はまってしまうのがネットワークの設定です。
8.プリンタ共有の方法
プリンタ共有の方法は、共有フォルダの設定よりも簡単に行えます。
(1)スタートボタンから、設定をクリックして開きます。
(2)「デバイス」をクリックします。
(3)左のメニューから「プリンタとスキャナー」を選択します。
(4)共有したいプリンタ名をクリックします。
(5)プリンタ名の下に現れる「管理」ボタンをクリックします。
(6)次の画面が開くので、「プリンタのプロパティ」をクリックします。
(7)プロパティの画面が出たら「共有」タブを選択します。
(8)「このプリンタを共有する」にチェックします。
(9)「OK」ボタンを押します。
プリンタの共有の設定は以上ですが、フォルダの共有と同じように、共有にかかわる設定はすべて必要です。
プリンタ共有とは、1つのパソコンにUSBで接続されているプリンタを、ネットワーク上の別のパソコンから使用できるようにするためのものです。
最近のプリンタの場合は、有線LANや無線LANを持っているネットワークプリンタが主流となっているので、わざわざプリンタの共有を行う必要はありません。
ただし、印刷物が多い場合や、複数のパソコンから多くのプリントをするような場合は、パソコンに直接USBケーブルで接続されたプリンタの方が処理スピードが速いので、プリンタの共有を行った方が印刷効率がいい場合もあります。