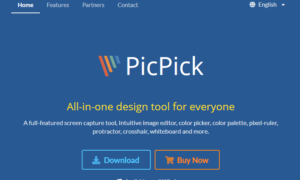 便利なソフト
便利なソフト スクロール画面コピーも取れる多機能フリーソフト:PicPick
1.スクロール画面コピーとは? 通常の画面コピーというのは、画面上に見えている部分だけを画像として取得することをいいます。 これに対して、スクロール画面コピーというのは、ウインドウの内部をスクロールさせながら、ウインドウの見えていない部分ま...
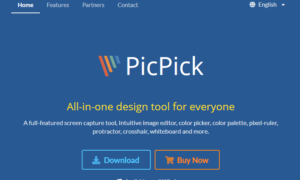 便利なソフト
便利なソフト 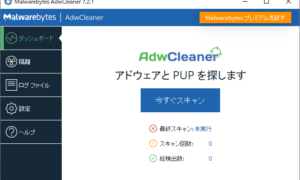 パソコントラブル
パソコントラブル