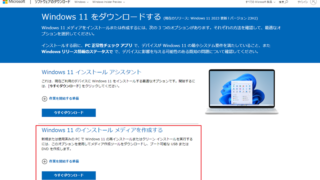 パソコントラブル
パソコントラブル 空き容量不足でWindows10からWindows11にアップグレードできないことがある
Windows10のWindows Updateの画面で、「Windows11にアップグレードできます」と出ていて、「今すぐアップグレード」のボタンを押してアップグレードを実行したのに、途中まで行ってWindows10の状態に戻ってくるとい...
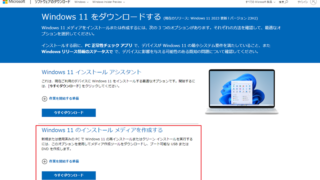 パソコントラブル
パソコントラブル 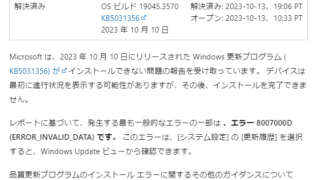 パソコントラブル
パソコントラブル 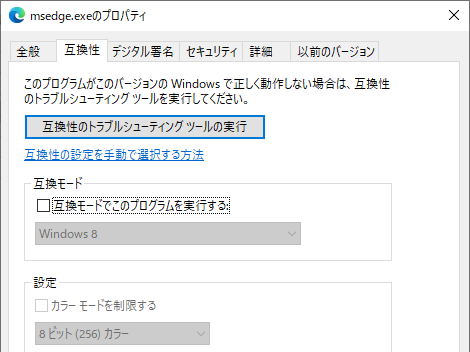 パソコントラブル
パソコントラブル 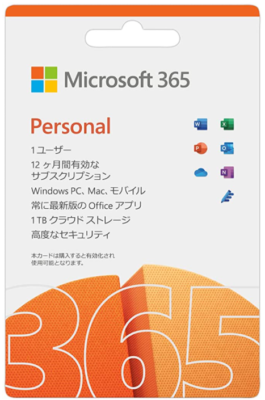 パソコントラブル
パソコントラブル 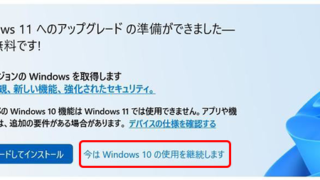 パソコントラブル
パソコントラブル 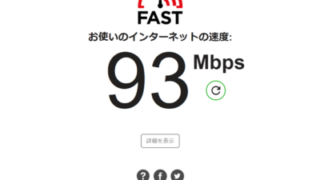 パソコントラブル
パソコントラブル  パソコントラブル
パソコントラブル 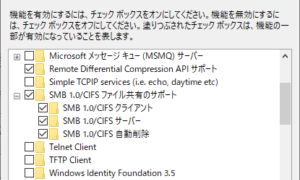 パソコントラブル
パソコントラブル 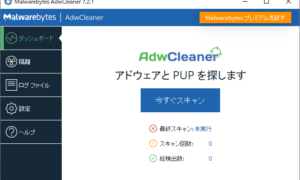 パソコントラブル
パソコントラブル 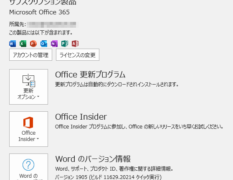 パソコン教室
パソコン教室