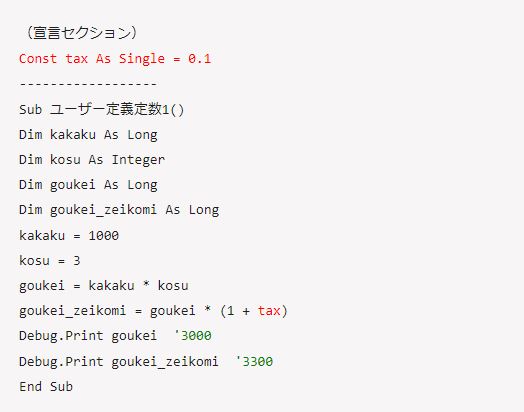 プログラミング
プログラミング エクセルマクロ(その4)変数を宣言する
今回は、プログラムの部品として重要な「変数」について説明していきたいと思います。 「変数」というのはもちろん日本語なのですが、なんとなく意味がよくわからない日本語だと思います。 プログラムの中で、いろんな値や文字などを格納する箱みたいなもの...
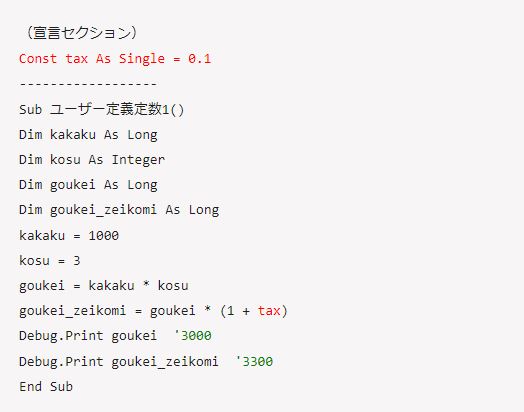 プログラミング
プログラミング 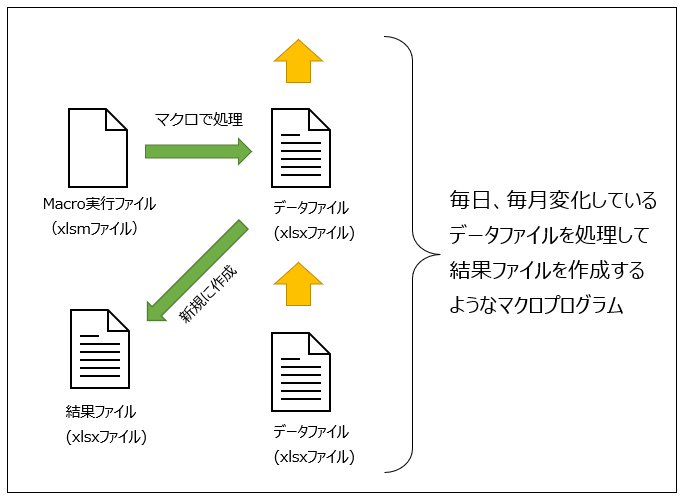 プログラミング
プログラミング 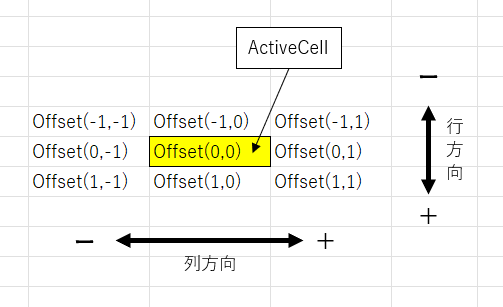 プログラミング
プログラミング 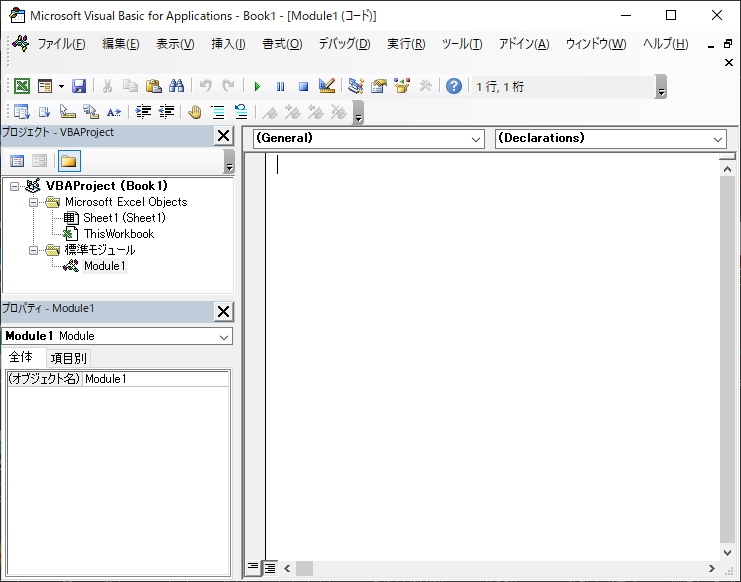 プログラミング
プログラミング 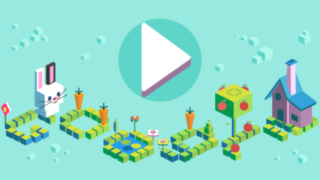 プログラミング
プログラミング