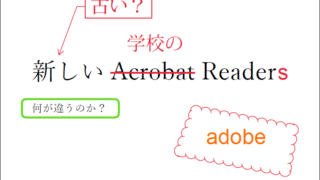 パソコン教室
パソコン教室 新しいAcrobat Readerと古いAcrobat Readerの切り替え
ある日突然、Acrobat Readerの画面が「新しい画面」になってしまうことがあります。 これが新しいAcrobat Readerの画面です。 この画面を見て、いつもと違うと思った方も多いと思います。 昔の方が良かったと思っている方は、...
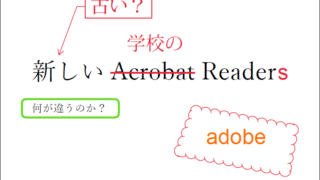 パソコン教室
パソコン教室  パソコン教室
パソコン教室 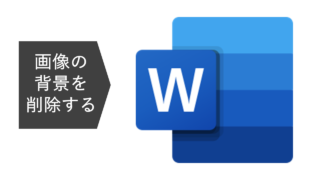 パソコン教室
パソコン教室 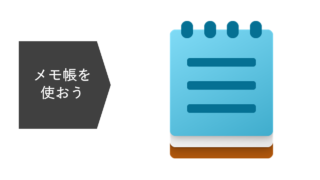 パソコン教室
パソコン教室 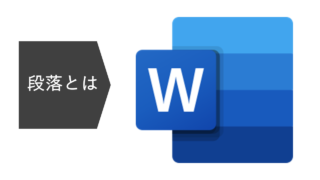 パソコン教室
パソコン教室 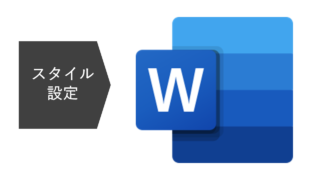 パソコン教室
パソコン教室  パソコン教室
パソコン教室 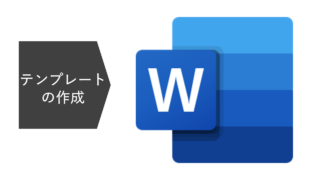 パソコン教室
パソコン教室  パソコン教室
パソコン教室 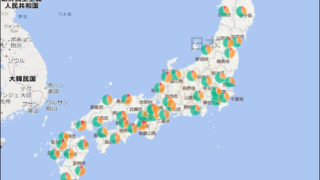 パソコン教室
パソコン教室