 モバイル
モバイル ガラケーの連絡先をスマホの連絡先の移行する方法
ドコモのガラケー(3Gの電波)のサービスは、2026年3月31日に終了することが決まっています。 しかし、日本全体でみると、携帯電話の中でガラケーの占める割合は約20%であり、5人に1人はガラケーをまだ使っている状況です。 ガラケー自体の生...
 モバイル
モバイル  モバイル
モバイル 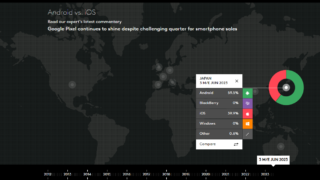 モバイル
モバイル  モバイル
モバイル  モバイル
モバイル 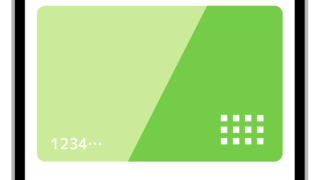 モバイル
モバイル  モバイル
モバイル  モバイル
モバイル  モバイル
モバイル  モバイル
モバイル