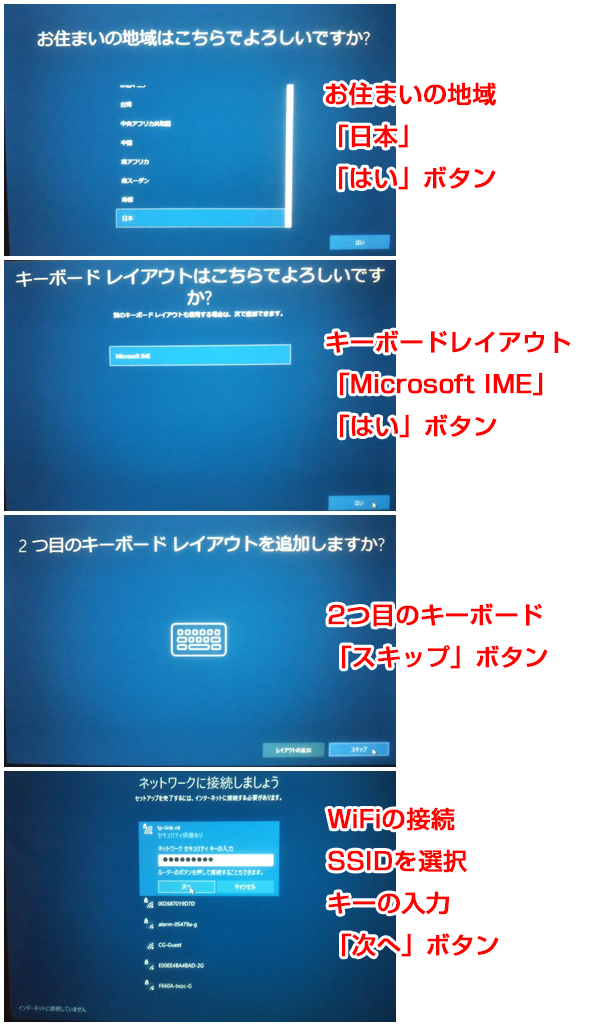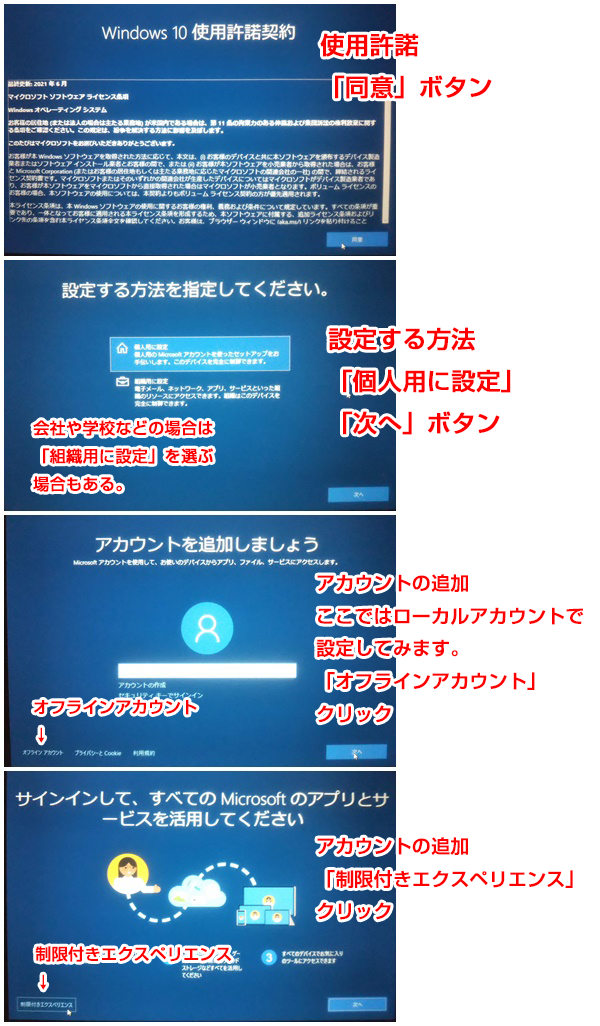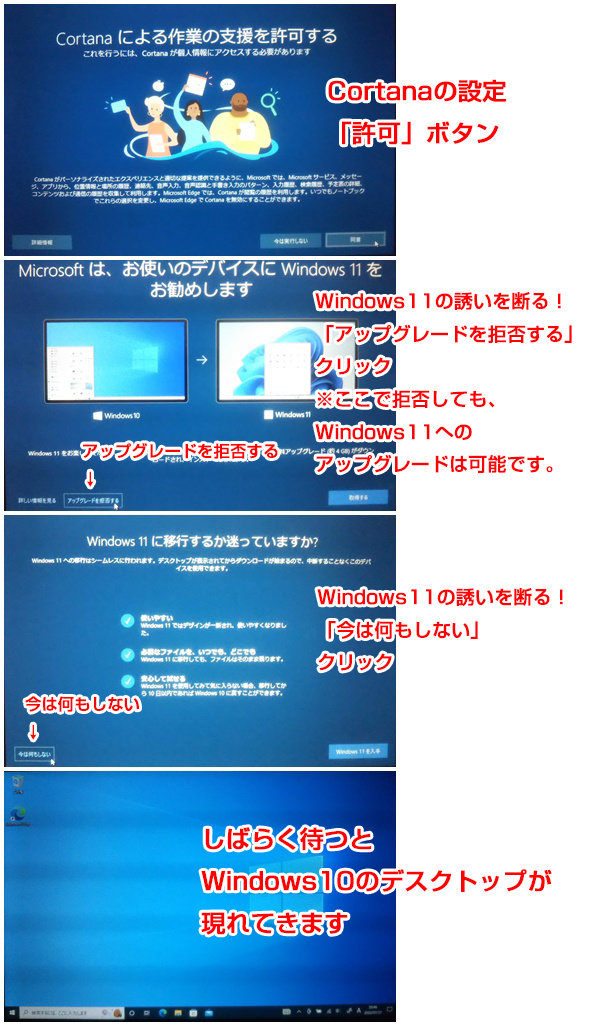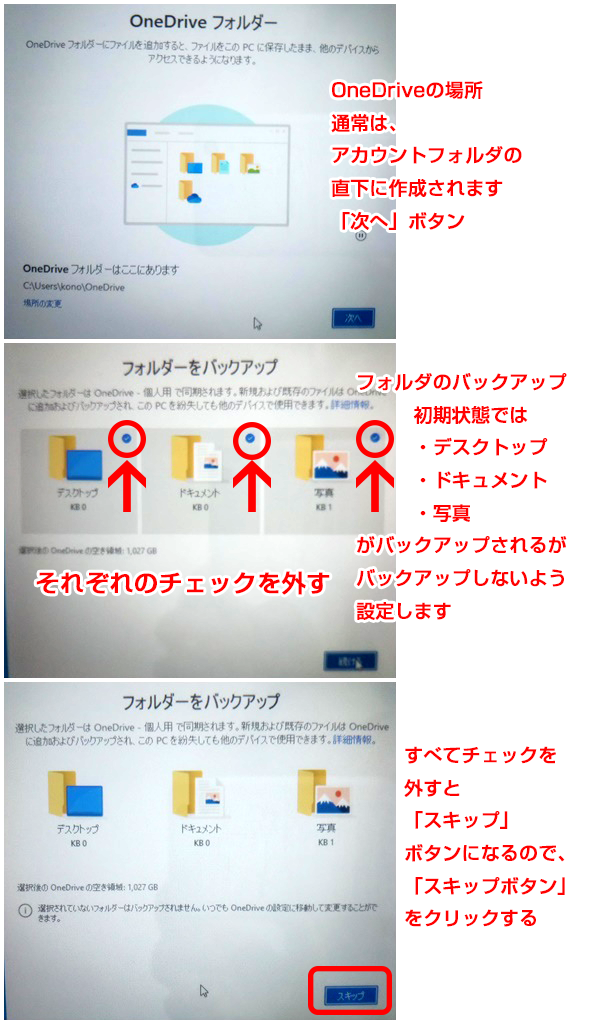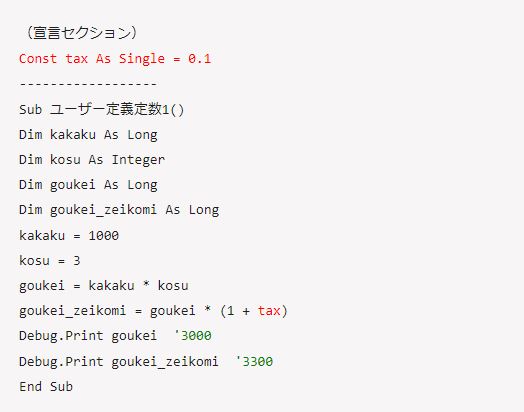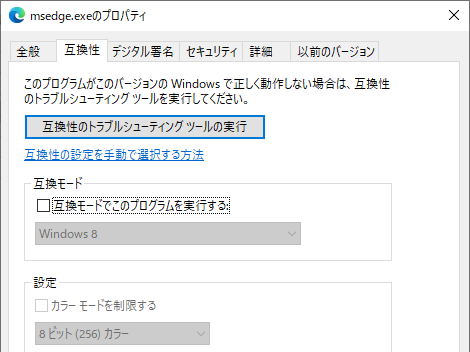最近、たまたまネットで見かけて購入したパソコンがあります。
それは、マウスコンピュータのE10シリーズのパソコンです。
このE10シリーズのパソコンの驚くべき特徴は「価格」です。
リンク先のページを見ていただくとわかるのですが、13,000円~20,000円の価格帯で購入できるパソコンなのです。(もちろん新品です)
マウスコンピュータとしては「タブレット」という分類で販売しているのですが、最初からキーボードは付属していますので、パソコンと呼んでも全く差し支えないと思います。
基本的な性能をご紹介すると、
OS:Windows 10 Pro 64bit(Windows 11にアップグレード可能)
CPU:Intel Celeron N4000
メモリ:4GB
ストレージ:64GB eMMC
ディスプレイ:10.1型タッチディスプレイ
Webカメラ:イン側とアウト側:200万画素
バッテリー動作時間:約12時間
本体重量:980g
キーボード重量:300g
というものです。
マイクロソフトのOfficeは付属していませんが、一部の機種ではKINGSOFTのWPS Officeが付属しているものもあります。
なお、マウスコンピュータのサイトで紹介されているE10シリーズを見たときに、ほとんどのスペックが同じなのに、価格が異なることに驚くと思います。
実は、微妙な違いですが、OSの違い、CPUの違い、BIOSパスワード機能などのセキュリティ機能の違い、KINGSOFT Officeの有無の違い、マインクラフトというアプリの有無の違いなどが、価格の違いとなっています。
最も基本的なものが、「E10-VL」という型名になると思います。
また、ディスプレイに対して使えるスタイラスペンという付属品があるのですが、これは現行のモデルには付属していないようです。ただし、一般で購入できるスタイラスペンが使えるので問題はないと思われます。
今回は、私が購入したスタディパソコンのE10について、その実力がどれほどかをご紹介したいと思います。
1.アマゾンで12,800円で購入したパソコン
驚くのは、アマゾンで新品のパソコンが12,800円で売られていたということです。
私が購入したのは、「MT-E10ZN」という型番のモデルですが、マウスコンピュータのサイトには、この型番は存在していないので、1つ前のモデルではないかと思われます。
なぜこのように安価なのかはわかりません。安かろう悪かろうと考えがちなのですが、実際の性能を確かめるために、購入することにしました。
もちろん、マウスコンピュータのサイトでもE10シリーズは13,000円で販売していますので、アマゾンが安いというわけではなく、このパソコン自体が元々低価格で売られているということです。
実際のスペックとしては、CPUがCeleron、メモリが4GB、ストレージが64GB、ディスプレイが10.1型というレベルですので、あくまでも低スペックなパソコンには違いありません。
ただ、パソコンが高くて買えないと思っている方や、お子様のためのパソコンだったり、高齢者のためのパソコンであったり、高いスペックは必要ないと考えている方であれば、これほどピッタリなパソコンはないと思います。
ひと昔前であれば、このスペックのパソコンは起動も遅くて、アプリの動きもままならないということがありましたが、今はハードディスク自体がSSDやメモリに変わることで、非常にスムーズに動くようになっています。
もしかしたら、お仕事をされている方で、テレワークで、会社にあるパソコンをリモートで使うという方にもいいかもしれません。microHDMIのアダプタ端子が付いていますので、外部の大型ディスプレイに接続して使用することも可能です。
10.1型のディスプレイの解像度は、「1,280×800」なのですが、外部ディスプレイに出力した時に解像度は、「3,840×2,160」となりますので、十分な解像度と言えると思います。
このパソコンの短所を言えば、ストレージが64GBしかないことと、マイクロソフトOfficeが付属していないことです。
ストレージについては、確かに少なすぎる点はありますが、側面にmicroSDを入れるためのスロットも付属していますので、多くの画像やファイルを使用する方は、SDカードを使用して不足を補うことができると思います。
ちなみに、Windows 10としてセットアップした直後のCドライブの空き容量は26.6GBとなっています。このため、Cドライブはアプリ専用として使用して、デスクトップ、ドキュメント、ピクチャー、ビデオなどのフォルダは、プロパティからフォルダの「場所」をSDカードに移動するような工夫をした方がいいと思われます。
私個人も、microSDカードの128GBを購入して、SDカードスロットに入れて使えるようにしました。
なお、注意してほしいのは、購入したmicroSDは、そのままでは「exFAT」というフォーマットになっている可能性があります。Windowsで使用する場合は、必ず「NTFS」というフォーマットに変更してから使用するようにしてください。
一方、マイクロソフトOfficeについては、現在「Microsoft 365 Personal」と呼ばれている1年契約タイプのOfficeを購入することで、導入することが可能です。
一般には、年間で13000円程度ですが、アマゾンでオンラインコード版を購入すれば、少しだけ安く購入できます。
ちなみに、Microsoft 365は、パソコンに設定したマイクロソフトアカウントと関連付ける必要がありますので、パソコンにマイクロソフトアカウントを設定した後に、アプリの登録とインストールを実行するようにしてください。
その他には、セキュリティソフトも必要になります。
最初に2カ月程度の試用版の「マカフィー」が付属しているのですが、期限が切れる前に、正式版のセキュリティソフトを導入する必要があります。
かといって、パソコンの価格以上のセキュリティソフトを買いたくないという気持ちもわかりますし、3台用とか5台用とかも必要ないという方であれば、ソースネクストの「Zeroウイルスセキュリティ」という手もあります。
いずれにしても、セキュリティソフトを入れないで使用するのは、非常に危険ですので、何らかのソフトを入れるようにしてください。
2.外観
まずは、全体の画像です。マグネット着脱式のキーボードを装着した状態です。
次に裏と側面の画像です。
スタンドは、自由に角度が変えられるので、とても便利です。
裏には、純正の「スタイラスペン」を収納できる部分がありますが、スタイラスペンは付属していません。一般的なスタイラスペン(1000円~3000円)が使用できますので、必要な方は購入してください。
左の側面の部分に、いろんな端子があります。
この端子は、通常はカバーに隠れた状態でなので、カバーを手で開けて使用することになります。
USB2.0端子(micro-B:台形のタイプ)、microHDMI端子、microSDカードスロット、USB3.0端子(Type-C)、ヘッドホン出力端子、ACアダプタの電源端子などがあります。
今後は、左側面です。
ここには、電源ボタン、音量の調整ボタンが配置されています。
最後に、本体とキーボードを切り離した状態です。
磁石で固定されているだけなので、簡単に切り離せます。
本体はタブレットとしても使用できますし、スタンドがあるので立てて使えるのがとても便利です。
3.Windows10、ローカルアカウントでセットアップ
この機種は、無料でWindows 11にアップグレードができるのですが、販売時点ではWindows 10としてセットアップするようになっています。
実際にセットアップして見てわかったのですが、セットアップの途中でWindows 11に直接アップグレードする案内も出てくるのですが、あえてWindows 10としてセットアップすることを選択しました。
また、現在のWindowsのパソコンの場合、セットアップ時にマイクロソフトアカウントでのログイン、もしくはマイクロソフトアカウントの新規登録が求められるのですが、こちらもすべて拒否して、ローカルアカウントとしてセットアップすることにしました。
ローカルアカウントとしてセットアップすると、
「自分のアカウントフォルダ名」=「ローカルアカウント名」となってくれます。
もちろん、ローカルアカウントからマイクロソフトアカウントに格上げしていくことも可能です。はじめてパソコンを購入して、マイクロソフトアカウントを持っていないという方は、ローカルアカウントから始めるのがいいと思います。
それでは、セットアップの手順を説明します。
パソコンを初めて起動した段階からセットアップは始まります。
WiFiの接続は、家や会社にあるWiFiに接続してください。
WiFiを持っていない場合は、左下の「インターネットの接続していません」を選択して先に進みます。
通常はマイクロソフトアカウントのメールを入力してセットアップするのですが、ここではあえて、「オフラインアカウント」→「制限付きエクスペリエンス」として、マイクロソフトアカウントを断っています。
次に、ローカルアカウントの名前の設定になりますが、ここで大切なことは日本語で設定してはいけないことです。ローカルアカウントは、そのままユーザーのフォルダ名として登録されますので、日本語のフォルダ名にするとトラブルの原因になることがあります。
また、いずれマイクロソフトアカウントに格上げするので、それほど凝った名前にする必要はありません。自分の姓か名を英語にしたもので大丈夫です。
なお、アカウント名の途中にスペースは使わないでください。
さらに、パスワードですが、ここでは何も設定しないで大丈夫です。
パスワードを設定しないことで、パソコンのログイン時にパスワードの入力が必要なくなります。なお、パスワードは後からでも設定可能です。
プライバシー設定やエクスペリエンス設定は、何もしないで同意とスキップを押してください。
Cortanaというのは、AI機能を持つヘルプ機能だと思ってください。
Appleの「Siri」やGoogleの「Googleアシスタント」に相当するマイクロソフトのAIアプリだと思ってください。
次に、何故かWindows 11への誘いがあります。
ここでは、Windows 10のセットアップをしていますので、「アップグレードを拒否する」をクリックして、さらに「今は何もしない」をクリックします。
しばらく、黒い画面で設定が進みますが、待っているとWindows 10のデスクトップが現れてくると思います。
以上が、Windows 10のローカルアカウントでのセットアップ方法となります。
4.マイクロソフトアカウントでセットアップした場合との違い
なお、ローカルアカウントではなく、マイクロソフトアカウントでセットアップを行った場合は、以下のような流れになります。
(1)マイクロソフトアカウントの設定
●すでに所有しているマイクロソフトアカウントを使用する場合
・マイクロソフトアカウントのメールアドレスの入力
・パスワードの入力
・本人確認(メールやSMSへのコード送信)
●新規にマイクロソフトアカウントを作成する場合
・アカウントの作成をクリック
・Outlook.jpのメールアドレスの作成
・パスワードの設定
・個人情報の入力など
上記が終了すると
(3)PINの作成
PINとは、パスワードの代わりに入力する数字のことです。
通常、4桁の数字で設定することが多いです。
(4)OneDriveの設定
OneDriveの設定については、特に注意が必要です。
OneDriveはマイクロソフトが提供しているクラウドストレージのことです。
初期状態で、5GBのサイズのストレージ領域が無料で提供されます。
そのままOneDriveを設定すると、デスクトップとドキュメントとピクチャーのフォルダがOneDriveにバックアップされる設定になりますので、バックアップしないように設定するようにします。
なぜバックアップしてはいけないかというと、デスクトップとドキュメントとピクチャーのフォルダにファイルが増えてきて、5GBを越えるようになると、OneDriveの容量の5GBを越えてしまって、OneDriveがエラー状態になるからです。このエラー状態を回避するためには、OneDriveを有料でサイズアップする必要があります。
多くの方がセットアップで失敗するのが、OneDriveのバックアップ設定です。
一旦バックアップを設定した場合、設定を解除するためには、かなり苦労しますので注意してください。
5.まとめ
今回は、1万円台で購入できるマウスコンピュータのE10シリーズのパソコンを紹介しました。
このパソコンは、おそらく通常のノートパソコンとは異なり、タブレットパソコンという分類に入ると思われます。
他の製品で言えば、マイクロソフトの「Surface」や、アップルの「iPad Pro」というものもタブレットパソコンと言えます。
マウスコンピュータのE10シリーズは、学校などに導入するスタディパソコンとして開発されたものだと思われますが、子供だけでなく、大人や高齢者の方が使うパソコンとしても十分に使える性能があると思います。
興味のある方は、購入して使ってみてください。
さらに、詳しい設定の仕方や、使い方のノウハウなどについては、今後別の記事でご紹介することとします。