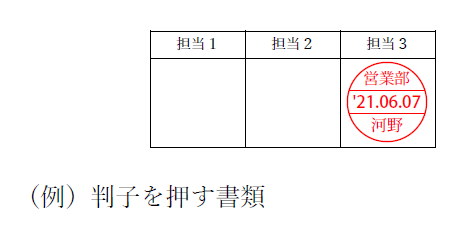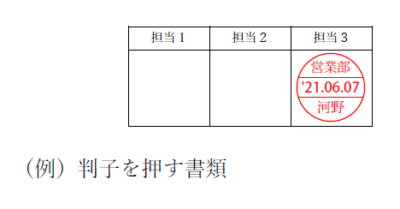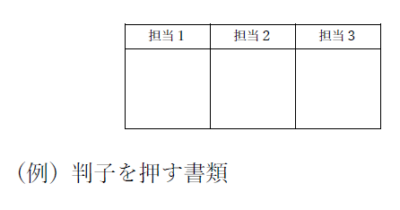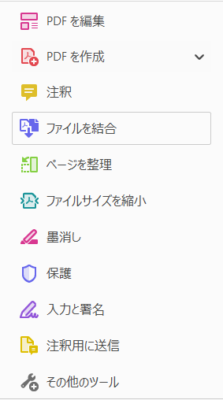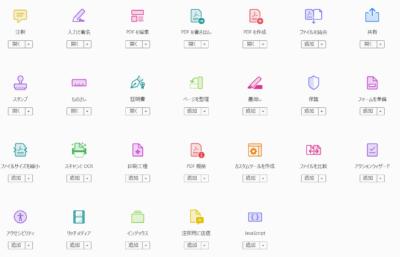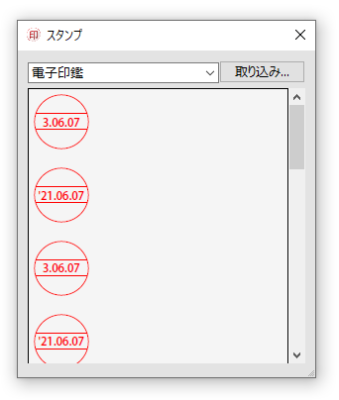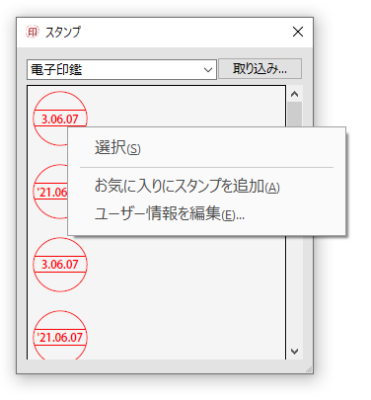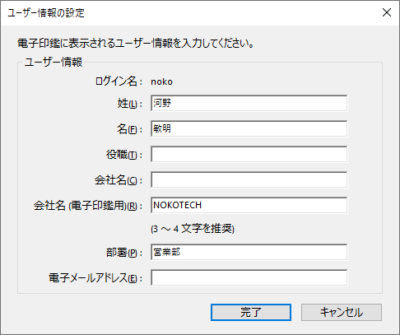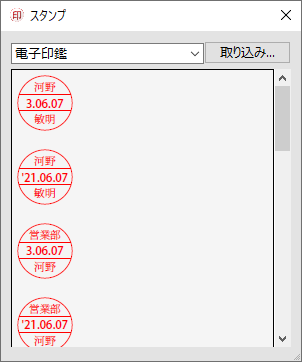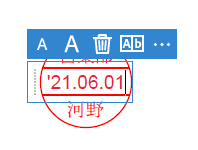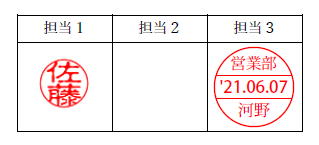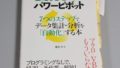1.Acrobat Reader DCには日付印を押す機能がある
WindowsやMacのパソコンでPDFを見る場合は、Acrobat Reader DCを使用している方が多いと思います。
Acrobat Reader DCは、標準ではパソコンにインストールされていませんので、自分でダウンロード・インストールを行う必要があります。
インストール後は、PDFファイルへのプログラムの関連付けを行うことで、PDFファイルを開くと、自動でAcrobat Reader DCが起動して、閲覧することができるようになります。
ほとんどの方は、無料版のAcrobat Reader DCを使って、PDFファイルを閲覧していると思いますが、無料版であっても、使える機能は数多くあって、今回は、その中の1つの日付印を押す機能について、ご紹介したいと思います。
2.PDFファイルに日付印を入れる方法
(例)判子欄のある書類です ↓↓↓
(1)Acrobat Reader DCの画面の右サイドにある以下のメニューの一番下にある「その他のツール」をクリックしてください。
そうすると、画面全体に以下のようなツール一覧が表示されます。
(2)この中にある「スタンプ」というツールを探して、「開く」をクリックします。
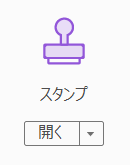
そうすると、PDF画面上部のツールバーの下に以下のようなバーが現れます。
(3)このツールの中の「スタンプパレット」をクリックします。
そうすると以下のような画面が出てきます。
上の画面で、電子印鑑になっていない場合は、ドロップダウンリストから「電子印鑑」を選択していただくと、上のような画面が表示されます。
(4)どれでもいいので、1つの日付印画像を右クリックして、「ユーザー情報を編集」をクリックしてください。
そうすると、以下のような「ユーザー情報の設定」画面となります。
ここで入力するところは、「姓」、「名」、「会社名(電子印鑑用)」、「部署」の4つの部分です。(この情報はいつでも変更可能です)
適当に文字を入力したら「完了」ボタンを押します。
そうすると、さきほどの日付印の部分に文字が登録されてきます。
(5)最後に、好きな日付印をマウスでクリックして、画面の日付印欄にクリックします。
間違った場所に押した場合は、クリックすると青い枠が出てきますので、画像をドラッグして、移動できます。
また、この日付印の画像を選択した状態で、キーボードの「Delete」キーを押すと削除することもできます。
3.日付印の日付の変更
また、日付印の中の日付部分が空白になっている日付印もあります。
日付を過去や未来に変えて日付印を押すことは、あまりいいことではありませんが、日付印の日付は本日の日付のみなので、多少日付を前後させたいという方は以下のようにしてください。
(1)日付が空白の日付印を画面上に配置します。
日付が空白の日付印をカスタマイズする場合、ユーザー情報の設定で「姓」の部分に「部署名」、「名」の部分に「姓」を入れれば、上部に部署名、下部に姓の日付印を作成できます。
(2)画面右サイドのメニューから「その他のツール」を選択して、ツール一覧の中にある「入力と署名」を開きます。
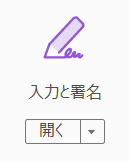
画面が出てきたら、「自分自身」の方の「入力と署名」ボタンを押してください。
そうすると、画面上部に以下のツールバーが現れます。
(3)左の「Ab」というマークが選ばれている状態で、日付印の場所に日付を入力してみてください。
このツールの使い方としては、シングルクォーテーションを入れてから数字を書くとすぐに入力できますが、数字から始めるとインライン入力ができないので、ディスプレイの一番左上に文字が表示されてきますので、表示後にEnterキーを押すようにしてください。
小さいAと大きいAは、文字サイズを変更することができます。
枠の左側の点々の部分をマウスでドラッグすると場所を移動できます。
ゴミ箱マークを押すと、文字全体を削除することができます。
4.その他のスタンプツールの機能
このスタンプツールについては、その他「カスタムスタンプ」という機能があります。
これは日付印に限らず、自分で作成した印鑑を登録できる機能です。
例えば、紙に印を押して、それをスキャンして画像を作成し、PhotoShopなどのソフトを使って、透過PNG画像を作成します。
※透過PNG画像・・・白い部分を透明化したPNG画像のこと
その後、その透過PNG画像をPDFに変換します。
この変換は、通常のソフトでは難しいので、ネット上のツールを使うのが簡単でいいと思います。
「PNG to PDF」
https://png2pdf.com/ja/
このようにして作成したPDFをスタンプツールの「カスタムスタンプ」の「作成」から登録すれば、オリジナルのスタンプがいつでも押せる状態となります。
一度登録したスタンプは、Acrobat Reader DC内に保存されていますので、いつでも使用することができます。
興味のある方は、試してみてください。
5.注意点
今回紹介したスタンプは、PDF上に埋め込まれているわけではないので、誰でも削除することができます。
そのため、正式な書類としては、不完全な状態といえます。
完全にスタンプを変更不可能な書類として保存する場合は、スタンプを押したPDFを再度PDF化ソフトを使って、PDFファイルにすることが必要になります。