 こんな物買ってみた
こんな物買ってみた こんな物買ってみた:懐中電灯になるモバイルバッテリー
先週土曜日(2019年10月12日)に日本に上陸した台風は、大きな災害を引き起こし、現在も大変な被害状況が伝えられています。 台風が関東地方に上陸する1日前の金曜日に、ウェザーニュースから停電リスク予測が発表されました。 このニュースをテレ...
 こんな物買ってみた
こんな物買ってみた  こんな物買ってみた
こんな物買ってみた  パソコントラブル
パソコントラブル 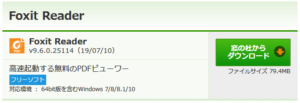 便利なソフト
便利なソフト 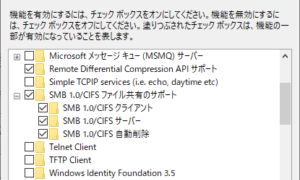 パソコントラブル
パソコントラブル