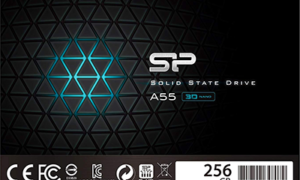 パソコン・タブレット
パソコン・タブレット ハードディスクをSSDに交換するとパソコンは劇的に速くなる
最近のパソコンは最初からハードディスクではなくて、SSD(Solid State Drive)を採用しているものが増えてきました。 SSD自体は、かなり前からあったものの、その価格がとても高いということで、ハードディスクの代わりにしたくても...
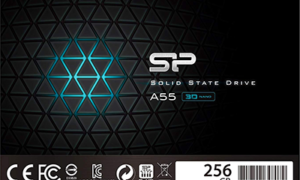 パソコン・タブレット
パソコン・タブレット 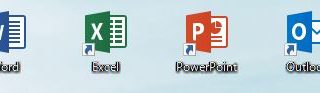 パソコントラブル
パソコントラブル