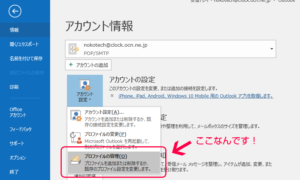 パソコン教室
パソコン教室 Microsoft Outlook 2016のメール設定方法のコツ
少し前に、 「Microsoft Outlookの正しいメール設定方法とは?」 という記事を書いたのですが、今回は、前回の記事への追加情報ということで、書かせていただきます。 前回の記事では、メールアドレスの詳細設定が、通常の方法では編集で...
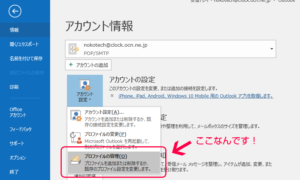 パソコン教室
パソコン教室  パソコン教室
パソコン教室 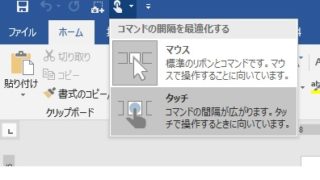 パソコン教室
パソコン教室 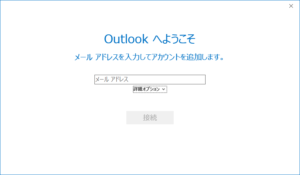 パソコントラブル
パソコントラブル  日記
日記 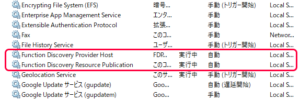 パソコントラブル
パソコントラブル