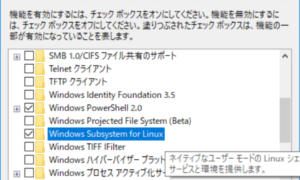 パソコン教室
パソコン教室 Windows10にはLinuxの実行環境をインストールできる
Windows 10には、いつの間にかLinuxをインストールできる環境が整備されていたようです。 これまでは、「Cygwin」などのソフトをインストールしてTerminal環境を作成していましたが、Windows標準でLinuxのディスト...
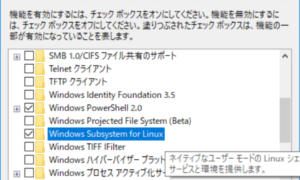 パソコン教室
パソコン教室 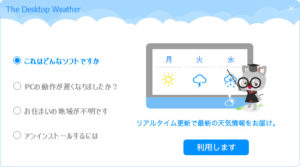 パソコントラブル
パソコントラブル  パソコン教室
パソコン教室