 パソコン教室
パソコン教室 Webデザイナー御用達、写真加工ソフト「手軽にななめ直し」
Webデザイナーの方に、愛されているフリーソフトがあります。 今回は、その中から写真加工ソフトの「手軽にななめ直し」をご紹介します。 1.写真の細かい回転を行うソフトです Webデザイナーは、顧客に対して、ホームページに掲載したいので「写真...
 パソコン教室
パソコン教室 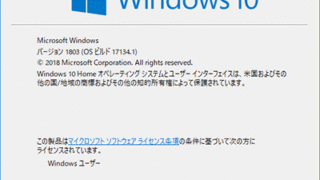 パソコン教室
パソコン教室